Программы по оптимизации пк. Лучшие бесплатные программы для чистки и оптимизации компьютера
Каждый год выпускаются все новые и новые игры с крутой графикой, супер эффектами и тысячами поклонников. Но делать апгрейд компьютера каждый раз ради новой игрушки может не каждый. А ведь так хочется, чтобы долгожданная игровая новинка не тормозила, чтобы была возможность играть на максимальных настройках с навороченными и красочными эффектами, полностью погрузившись в игровой процесс с невероятной графикой.
В описанном выше случае могут помочь так называемые программы для геймеров — софт для разгона компьютера, а именно видеокарт, процессоров и в целом для оптимизации системы. Эти утилиты находят рациональный подход к разделу ресурсов компьютера, а некоторые даже позволяют эмулировать более мощную видеокарту, благодаря чему можно запустить некоторые игры, которые не хотели работать ранее.
Кроме того, геймерам и всем желающим могут пригодится программы, которые предоставляют информацию о ресурсах компьютера. С помощью них можно узнать практически всю информацию об установленных комплектующих: модель материнской платы, модулях оперативной памяти, процессора и многие другие параметры железа, в том числе и программные.
Обычно программы для разгона компьютера повышают его быстродействие путем увеличения тактовой частоты центрального и графического процессоров и увеличения питающего напряжения. К этому нужно относится с осторожностью, ведь с увеличением мощностей стационарной машины или ноутбука повышается температура многих элементов. Поэтому главное здесь — не переусердствовать и быть уверенным, что ваш блок питания или система охлаждения справятся с нагрузкой, ведь починить ноутбук или компьютер можно, но это занимает ваше время и деньги.
Можно обойтись без использования программ для разгона компьютера с помощью изменения настроек в BIOS материнской платы и видеокарты. Но если вы ни разу не сталкивались с этим, то лучше этим способом пренебречь. Из-за сложности данного метода мы не будем останавливаться на нем, а перейдем непосредственно к описанию программ для геймеров и разгона компьютера.
Кроме основной функции разгона комплектующих компьютера, программы-оптимизаторы могут содержать в себе различные инструменты для улучшения производительности операционной системы путем высвобождения памяти, дефрагментацией жестких дисков, отключением, ненужных во время игры, сглаживаний шрифтов Windows, всяческих виджетов и пр. Благодаря такой оптимизации все ресурсы компьютера будут направлены на работу и производительность необходимого приложения, в нашем случае на игру.
Razer Game Booster
Razer Game Booster — мощная бесплатная программа для оптимизации работы операционной системы и увеличения быстродействия компьютера. Повышение производительности игры достигается за счет временной оптимизации ОС, а именно дефрагментации оперативной памяти, закрытия ненужных во время игры фоновых процессов, диагностики DirectX и других процессов.

Данная программа для разгона компьютера не лезет в реестр, не ускоряет работу железа и не меняет настроек Windows. «Что же она тогда делает?» — спросите вы. Когда вы соберетесь поиграть в долгожданную игру, вы перед этим должны запустить Game Booster и утилита легким движением руки очистит систему от ненужного тормозящего багажа. По завершению работы программы все вернется на свои места.
Интерфейс программы достаточно прост и понятен. Для ленивых в Razer Game Booster есть отличная кнопка, которая сделает автоматическую оптимизацию и не заставит вас самостоятельно выбирать настройки оптимизации. Всего в один клик ваш компьютер будет полностью готов к игре, а при желании вы сможете все настроить сами.
Если необходим разгон компьютера, то вам следует скачать Razer Game Booster .
Game Fire
Современные игры достаточно требовательны к системным ресурсам, а если к этому еще добавляется значительный расход ресурсов на операционную систему, то игра может работать только на низких настройках, а то и не работать вообще. Программа Game Fire поможет частично решить эту проблему.

Отключая ненужные для игры запущенные службы и визуальные эффекты Windows, она оптимизирует работу системы под игры. Благодаря этой программе для оптимизации, система не будет пожирать драгоценные ресурсы и все они будут направлены только на игру. Утилита проста в освоении, содержит в себе автоматическое отключение по умолчанию. Так же можно указать вручную, какой процесс вы бы хотели отключить.
Вы можете скачать Game Fire бесплатно.
RivaTuner
RivaTuner — пожалуй, одна из самых популярных утилит для разгона и тестирования производительности видеокарт от NVIDIA и AMD. Она позволяет разогнать видеокарту прямо через железо либо через драйвер и тонко настроить ее работу.

Из всех доступных функций можно выделить следующие:
- работа с параметрами Direct3D и OpenGL драйвера видеокарты,
- настройка видеорежимов и частоты обновления экрана,
- настройка яркости, контраста и гаммы,
- управление настройками вентилятора на видеокарте,
- установка частоты ядра, памяти и шейдерного блока,
- предоставление отчета о характеристиках видео карты, драйверах и др.,
- отслеживание температуры, напряжения видеокарты и системы охлаждения.
В программе есть возможность создания профилей для запуска каждого приложения, присутствует встроенная база настроек драйверов и инструмент для редактирования реестра Windows.
Утилита RivaTuner, в первую очередь, пригодится владельцем видеокарт GeForce, а владельцы видеокарт ATI вынуждены использовать программу с ограниченными функциями.
Скачать RivaTuner можно абсолютно бесплатно и настраивать видеокарту в свое удовольствие.
EVGA Precision X
EVGA Precision X — очень удобная программа для разгона видеокарт на базе NVIDIA. В отличие от RivaTuner, эта программа не перегружена разными настройками и может использоваться как ее упрощенная альтернатива.

Несмотря на свой малый вес и простоту, она все же может стать мощным инструментом для разгона видеокарт. Среди функций утилиты для оптимизации работы видеокарты можно отметить следующие:
- управление частотой памяти, ядра и шейдерным блоком,
- управление вентиляторами в автоматическом и ручном режиме,
- создание профилей до 10 штук с присвоением горячих клавиш для каждого,
- просмотр температуры в трее, создание скриншотов игры и многое другое.
EVGA Precision X представляет собой бесплатное средство для разгона вашей видеокарты.
Скачать EVGA Precision X можно только для компьютеров на базе Windows.
3D-Analyze
3D-Analyze — давно не обновлявшаяся, но очень полезная программа, которая предназначена для запуска новых игр и приложений на старых видеокартах.
Программа способна эмулировать настройки и параметры новых видеокарт (например, поддержку пиксельных шейдеров), либо совсем «притворяется» конкретной моделью видеокарты. Утилита не требует установки.

Для работоспособности новой игры вам нужно запустить программу 3D-Analyze, выбрать исполняемый файл игры (обычно расширением exe или bat) и попробовать выставить нужные настройки в окне программы.
В последующем выставленные настройки не придется выставлять заново, так как программа изменяет оригинальный файл игры.
Кстати, если вас не будут устраивать какие-либо определенные настройки, т овы можете вновь воспользоваться данной программы для выставления оптимальных характеристик.
PowerStrip
PowerStrip — является одной из самых популярных программ, позволяющих работать с видеорежимом и видеокартами. Программа поддерживает практически любые видеокарты и способна внушительно повысить их производительность.

С ее помощью можно переключать разрешение экрана, менять цветовую палитру, контраст, яркость, частоту мерцания и пр. Помимо этого можно присвоить разным программам индивидуальные настройки и назначить горячие клавиши на смену различных параметров.
Скачать PowerStrip — программу для оптимизации работы с видеокартами.
Обращаем ваше внимание еще раз, неправильная работа с разгоном компьютера и, в частности, видеокарт может привести к печальному исходу. Поэтому старайтесь обходиться без чрезмерной перегрузки комплектующих компьютера.
Добрый день.
Чтобы Windows не тормозила, а количество ошибок свести к минимуму - время от времени ее необходимо оптимизировать, чистить от «мусорных» файлов, исправлять неверные записи в реестре. Есть, конечно, для этих целей в Windows встроенные утилиты, однако их эффективность оставляет желать лучшего.
Поэтому в этой статье хотел бы рассмотреть лучшие программы для оптимизации и очистки Windows 7 (8, 10*). Регулярно запуская эти утилиты и проводя оптимизацию Windows, ваш компьютер будет работать быстрее.
1) Auslogics BoostSpeed

Главное окно программы.
Одна из лучших программ для оптимизации Windows. Причем, что сразу в ней подкупает - это простота, даже при первом запуске программа сразу же предложит вам просканировать ОС Windows и исправить ошибки в системе. К тому же программа полностью переведена на русский язык.
BoostSpeed сканирует систему сразу по нескольким направлениям:
На ошибки реестра (со временем, в реестре может накопиться большое количество неверных записей. Например, установили вы программу, затем удалили - а записи в реестре остались. Когда таких записей накопиться большое количество - Windows начнет тормозить);
На бесполезные файлы (различные временные файлы, которые используются программами при установке и настройке);
На неверные ярлыки;
На фрагментированные файлы (статья про ).
Так же в комплекс BootSpeed включены еще несколько интересных утилит: по очистке реестра, освобождению места на жестком диске, по настройке интернета, контролем за ПО и пр.

2) TuneUp Utilities

Это даже не просто программа, а целый комплекс утилит и программ по обслуживанию ПК: оптимизации Windows, ее очистке устранению неполадок и ошибок, настройке различных функций. Все таки, программа не просто так занимает высокие оценки в различных тестах.
Что может TuneUp Utilities:
- очистить диски от различного «мусора»: временных файлов, кэша программ, неверных ярлыков и пр.;
- оптимизировать системный реестр от ошибочных и неверных записей;
- поможет настроить и управлять автозагрузкой Windows (а автозагрузка сильно влияет на скорость включения и загрузки Windows);
- удалять конфиденциальные и персональные файлы так, что их не сможет восстановить ни одна программа и не один «хакер»;
- изменить внешний вид Windows до неузнаваемости;
- провести оптимизацию оперативной памяти и многое другое…
В общем, для тех кого BootSpeed чем-то не устроил - TuneUp Utilities рекомендуется как аналог и хорошая альтернатива. В любом случае, хотя бы одну программу подобного рода нужно регулярно запускать при активной работе в Windows.

Очистка реестра в CCleaner.
Совсем небольшая утилита с большими возможностями! Во время своей работы CCleaner находит и удаляет большинство временных файлов на компьютере. К временным файла относят: Cookies, историю посещения сайтов, файлы в корзине и пр. Так же можно оптимизировать и очистить системный реестр от старых библиотек DLL и несуществующих путей (остающихся после установки и удаления различных приложений).
Регулярно запуская CCleaner вы не только освободите место на жестком диске, но и сделаете работу за ПК более комфортной и быстрой. Несмотря на то, что по некоторым тестам программа и проигрывает первым двум, зато пользуется доверием тысяч пользователей по всему миру.
4) Reg Organizer
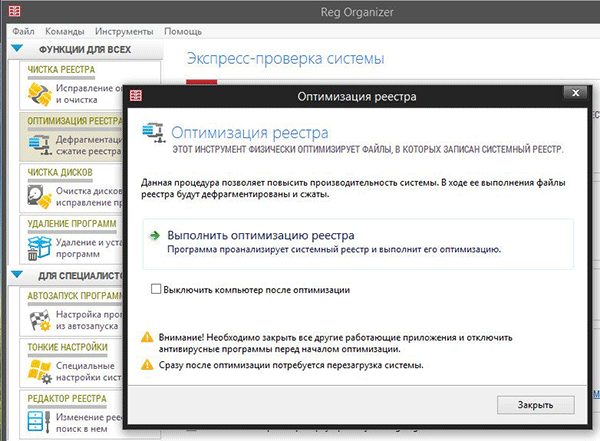
Одна из лучших программ для обслуживания реестра. Несмотря на то, что во многих комплексах по оптимизации Windows есть встроенные чистильщики реестра, с этой программой они сравниться не смогут…
Reg Organizer работает во всех популярных Windows на сегодняшний день: XP, Vista, 7, 8. Позволяет удалить все неверные сведения из реестра, удалить «хвосты» программ, которых на ПК уже давно нет, сжать реестр, за счет чего увеличиться скорость работы.
5) Advanced SystemCare Pro

Весьма и весьма не плохая программа для оптимизации и очистки Windows. Работает она, кстати, во всех популярных версиях: Windowx Xp, 7, 8, Vista (32/64 bits). У программы довольно хороший арсенал:
Обнаружение и удаление шпионского ПО с компьютера;
- «ремонт» реестра: очистка, исправление ошибок и пр., сжатие.
Очистка конфиденциальной информации;
Удаление мусорных, временных файлов;
Автоматическое задание настроек для максимальной скорости интернет-соединения;
Исправление ярлыков, удаление несуществующих;
Дефрагментация диска и системного реестра;
Задание автоматических настроек для оптимизации Windows и многое другое.
6) Revo Uninstaller

Эта сравнительно небольшая утилита поможет вам удалить с компьютера все нежелательные программы. Причем, сделать это она может несколькими способами: сначала попытаться удалить автоматически через инсталлятор самой удаляемой программы, если не получиться - есть встроенный принудительный режим, при котором Revo Uninstaller автоматически удалит все «хвосты» программы из системы.
Особенности:
- Легкая и корректная деинсталляция приложений (без «хвостов»);
- Возможность просмотра всех приложений, который установлены в Windows;
- Новый режим «Охотник» - поможет провести деинсталляцию всех, даже скрытных, приложений;
- Поддержка метода «Drag&Drop»;
- Просмотр и управление авто-загрузкой Windows;
- Удаление временных и мусорных файлов из системы;
- Очистка истории в браузерах Internet Explorer, Firefox, Opera и Netscape;
- И многое другое…
Варианты связок утилит для полного обслуживания Windows:
1) Максимальный
BootSpeed (для очистки и оптимизации Windows, ускорения загрузки ПК и т.д.), Reg Organizer (для полной оптимизации реестра), Revo Uninstaller (для «правильного» удаления приложений, чтобы в системе не оставалось «хвостов» и ее не приходилось постоянно чистить).
2) Оптимальный
TuneUp Utilities + Revo Uninstaller (оптимизация и ускорение Windows + «правильное» удаление программ и приложений из системы).
3) Минимальный
Advanced SystemCare Pro или BootSpeed или TuneUp Utilities (для чистки и оптимизации Windows время от времени, при появлении нестабильной работы, тормозов и пр.).
На этом сегодня все. Всем хорошей и быстрой работы Windows…
Электронная техника становится всё сложнее, и сегодня уже недостаточно купить самое мощное железо. Необходимо уметь правильно настроить его, поэтому программы для улучшения производительности компьютера становятся всё более популярными. В этом рейтинге представлены одни из самых полезных программ, которые пригодятся на любом ПК или ноутбуке.
1 место - Ускоритель компьютера
Рассматривая программы для улучшения производительности компьютера, нельзя не обратить внимание на «Ускоритель компьютера». Его функционал позволяет не только проводить очистку дисков от мусора и исправление ошибок, которые неизбежно накапливаются в реестре, но и управлять автозагрузкой, искать дубликаты файлов и большие файлы, занимающие слишком много места. А благодаря наличию встроенного планировщика становится полностью автоматической – достаточно настроить всё один раз. Дальше «Ускоритель компьютера» будет работать сам, регулярно выполняя запланированные действия, позволяющие увеличивать производительность ПК.
Кроме того, программа позволяет узнать конфигурацию компьютера, что может быть очень полезно при установке мощных приложений и современных игр. Также, в программе присутствует возможность вести мониторинг системы, проверяя нагрузку и температуру процессора, свободное место на жёстких дисках и в оперативной памяти прямо в процессе работы. Помимо функции наблюдения, мониторинг выполняет ещё и роль «советника», выдавая подсказки, если какой-то из параметров нагрузки на компьютер выходит за границы оптимальных значений.
Столь широкие возможности делают «Ускоритель компьютера» лучшим выбором среди аналогичного софта. и установить будет идеальным решением для поддержания производительности любого ПК на стабильно высоком уровне.
2 место - Reimage PC Repair

Данная программа для повышения производительности ПК предлагает весьма широкий круг возможностей. Она способна выявлять и удалять повреждённые и нерабочие системные файлы, а также заменять их новыми, работоспособными версиями. Reimage PC Repair обеспечивает точную диагностику компьютера с использованием всех функций, предусмотренных текущей операционной системой. При помощи этого софта можно также выявить дубликаты файлов, занимающие место на жёстком диске, «мусорные» хвосты, остающиеся после установки или удаления различного ПО.
К числу важных достоинств Reimage PC Repair можно отнести простой интерфейс и наличие русской версии. Однако, программу подводит невозможность автоматизировать процесс оптимизации – каждый раз всё придётся выполнять вручную.
3 место - Wise Memory Optimizer

Если на вашем ПК установлены программы, слишком активно нагружающие оперативную память, Wise Memory Optimizer будет очень полезным выбором во многих ситуациях. Этот софт освобождает память от неиспользуемых данных и сокращает её объёмы, зарезервированные различными приложениями. Кроме того, программа автоматически завершает ненужные процессы, отключение которых не повлияет на стабильность работы.
В среднем, объём свободной памяти после оптимизации при помощи этой программы, вырастает на 15-20 процентов. В настройках можно включить автоматическую оптимизацию, которая активируется при высокой нагрузке на оперативную память. Несомненным достоинством Wise Memory Optimizer является её бесплатность. Однако, функционал программы ограничен и касается только работы с оперативной памятью.
4 место - Razer Cortex

Замечательный софт от всемирно известного производителя высококачественных периферийных устройств для геймеров. Возможности Razer Cortex ориентированы на игровое использование компьютеров – с её помощью можно отключить фоновые процессы на время игры, продиагностировать ПК, оптимизировать потребление оперативной памяти и нагрузку на процессор. Более того, программа даже позволяет записывать ролики и делать снимки (скриншоты). Также, в функционал Razer Cortex входит дефрагментация папок с играми, что может повысить быстродействие при установке игр на HDD.
Please enable JavaScript to view theМногие программы автоматически запускаются при включении компьютера, из-за чего система загружается дольше. Кроме того, эти программы занимают лишнюю оперативную память и при том далеко не всегда вам нужны.
Чтобы отредактировать список программ для автозагрузки, необходимо нажать кнопку «Пуск» и в строке поиска набрать команду msconfig. Во вкладке «Автозагрузка» галочками отмечены программы, которые запускаются при включении компьютера. Осталось снять галки с ненужных программ.
Будьте осторожны и не отключайте автозагрузку служебных программ и антивирусных продуктов.
3. Отключение автозагрузки ненужных шрифтов

При включении компьютера Windows загружает набор из более 200 разнообразных шрифтов. Отключить лишние можно так: «Пуск» - Панель управления - Оформление и персонализация - Шрифты. Открываем контекстное меню правой клавишей и на ненужном шрифте и выбираем «Скрыть».
Только
Comic Sans
, только хардкор!
4. Удаление временных файлов

В процессе работы на жестком диске ежедневно создается множество временных файлов, которые как-то незаметно становятся постоянными. Они также сильно снижают общую скорость работы компьютера.
Регулярная очистка компьютера позволит ускорить загрузку операционной системы и программ, а также освободит место на жестком диске.
Для этого достаточно открыть Мой компьютер - раздел с операционной системой (обычно Диск С:\) - папка Windows - папка Temp, а затем удалить все файлы и очистить Корзину.
5. Очистка диска

Для оптимизации Windows разработчики Microsoft предусмотрели встроенную утилиту для очистки диска. Она ищет и удаляет «мусорные» файлы, такие как временные файлы Интернета, дистрибутивы установленных программ, различные отчеты об ошибках и другие.
Зайдите в меню «Пуск» - Все программы - Стандартные - Служебные - Очистка диска.
6. Дефрагментация диска

Удалив ненужные программы и файлы, займитесь дефрагментацией диска, т.е. перегруппировкой файлов на жестком диске для максимальной оптимизации ПК.
Дефрагментацию можно выполнить средствами Windows, а можно воспользоваться специальными программами - это тема для отдельной статьи.
Стандартная процедура будет выглядеть так - в Проводнике выберите раздел для дефрагментации (например, диск D:\) и нажмите на него правой клавишей мыши, в появившемся меню откройте Свойства и во вкладке Сервис нажмите «Выполнить дефрагментацию».
7. Установить SSD

Ускорить загрузку операционной системы и программ поможет твердотельный накопитель, самостоятельную установку которого в ноутбук мы рассматривали в . Если не хватает средств на 500 Гб SSD, имеет смысл приобрести диск хотя бы для установки операционной системы - на новом SSD она будет просто летать.
8. Установить HDD
На YouTube множество видеогайдов по установке HDD. Вот один из них
Если бюджет не позволяет потратиться на дорогостоящие SSD-накопители, не стоит отказываться от более традиционных комплектующих. Установка дополнительного HDD позволит значительно повысить производительность ПК.
Так, если жесткий диск занят более чем на 85%, компьютер будет работать в разы медленнее. Кроме того, самостоятельно установить дополнительный жесткий диск на стационарный ПК еще проще, чем SSD.
9. Установка дополнительной оперативной памяти

Оперативная память используется для обработки запущенных программ. Чем больше информации требуется обработать - тем больший объем оперативной памяти потребуется.
Если памяти не хватает, система начинает использовать ресурсы жесткого диска, что приводит к критическому замедлению работы компьютера и подвисанию Windows.
Добавить или заменить планки оперативной памяти не составит никакого труда. Для обычного компьютера с набором стандартных офисных программ хватит 4 Гб оперативной памяти, а для игрового ПК можно подумать о 16 Гб и выше.
10. Уборка

Пыль - враг компьютера №2 (всем известно, что враг №1 - это ). Она препятствует нормальной вентиляции, в результате чего элементы ПК могут перегреваться, замедляя работу системы. Экстремальный перегрев комплектующих может привести к их полному выходу из строя.
Выключите компьютер минимум за полчаса до начала уборки. Не проводите уборку в синтетической одежде - в результате трения может возникнуть статический заряд, который способен повредить комплектующие. Чтобы снять статику, дотроньтесь до неокрашенной части батареи центрального отопления.
Включите пылесос на небольшую мощность и аккуратно уберите пыль со всех частей ПК. Особенное внимание стоит уделить блоку питания, кулеру процессора и видеокарты, где скапливается бОльшая часть пыли.
Win 10 Tweaker – это программа, которая совсем небольшая, но имеет высокую мощность, благодаря которой проводится полная оптимизация, а также очистка Виндовс. И вы не поверите для этого нужно совершить все пару нажатий. Если вам необходимо скачать Win 10 Tweaker, то на этой странице вам данная возможность предоставляется. На самом деле специальных программ, которые позволяют оптимизировать Виндовс достаточно большое количество. Но именно для системы Windows 10 их совсем мало. Но…
Registry First Aid Platinum — это мощное программное обеспечение для сканирования системного реестра. Благодаря программе пользователи имеют возможность найти ненужные или испорченные данные, которые часто остаются после удаления различных утилит. Данная программа пригодится практически для каждого пользователя ПК. Она заботится про операционную систему, проверяет реестр на ненужные записи, находит битые ссылки, восстанавливает утраченные данные и так далее. Скачать бесплатно Registry First Aid Platinum 11.3.0 Build 2576 Пароль ко всем архивам:…
