Työkalut valokuvien katseluun ja muokkaamiseen. Ilmainen ohjelmisto valokuvien katseluun ja kuvien hallintaan. Kumpi on parempi valita
Joten sinulla on jo kaksi tai useampi tietokone, on aika hyödyntää sitä. Loppujen lopuksi kotiverkko ei ole millään tavalla toiminnaltaan huonompi kuin toimistoverkot, sillä se tarjoaa Internet-yhteyden ja oheislaitteita, kuten tulostimen.
Miten tulostin liitetään lähiverkon kautta?
Alaotsikon kysymykseen vastaamiseksi on suoritettava valmistelutyö:
- Luo paikallinen verkko kahden tai useamman laitteen yhdistämiseksi. Käytä tätä varten kaapeliyhteyttä tai Wi-Fi-yhteyttä langatonta varten. Puhuimme sekä ensimmäisestä että toisesta aiemmissa artikkeleissa tarkastelemme kutakin tapausta todellisilla esimerkeillä.
- Tarkista seuraavaksi paikallisen verkkosi verkkoasetukset. Varmista, että tietokoneet ovat samassa verkossa:
Voit tehdä tämän siirtymällä "Verkko- ja jakamiskeskukseen" ja avaamalla kohdan "Muuta sovittimen asetuksia".
Napsauta ikkunassa hiiren kakkospainikkeella otsikkoa "Local Area Connection" pikavalikosta, valitse "Ominaisuudet".
Etsi valintaikkunasta rivi "Internet Protocol v4 (TCP / IPv4)" - kaksoisnapsauta avataksesi sen muokkausta varten. Varmistamme, että IP-osoite on asetettu manuaalisesti ja muistamme sen arvot, esimerkiksi: osoite - 192.168.0.3, aliverkko - 255.255.255.0

Avaamme samat parametrit toisella tietokoneella ja tarkistamme vastaanotetut tiedot. Ainoa ero on IP-osoitteen viimeiset numerot, esimerkiksi: 192.168.0.11 (aliverkon arvon on oltava sama). - Kun olet tarkistanut verkkoasetukset, vertaa käytettyä "kotiryhmää". Tätä varten riittää, että avaat järjestelmän ominaisuudet ja katsot vastaavaa kohdetta (yleiset nimet: Workgroup ja Home).


Jos "kotiryhmä" on erilainen, valitse mikä tahansa nimi ja määritä se toiselle tietokoneelle. Voit tehdä tämän siirtymällä "Järjestelmän ominaisuudet" -ikkunassa kohtaan "Järjestelmän lisäasetukset". Siirry valintaikkunassa Tietokoneen nimi -välilehteen. Napsauta seuraavaksi "Muokkaa" -painiketta ja muuta ryhmän nimi vastaavassa kentässä. Tallenna muutokset napsauttamalla "OK", tarvittaessa käynnistä uudelleen.

Tulostimen jakaminen
Mitä tulee verkkoon, tarkistimme ja määritimme, on aika kääntyä tulostimen puoleen. Voit tehdä tämän siirtymällä "Ohjauspaneeliin" ja etsimällä "Laitteet ja tulostimet" -osion. Napsauta hiiren kakkospainikkeella aktiivisen tulostuslaitteen kuvaketta ja valitse "Tulostimen ominaisuudet". Siirry valintaikkunassa "Pääsy"-välilehteen ja ota verkon jakaminen käyttöön.
Jälkisanan sijaan
Yhteenvetona tehdystä työstä on syytä huomata, että eri käyttöjärjestelmien versioissa asetuksissa ja kohteiden nimissä voi olla pieniä eroja. Sinun käyttäjänä on luotava paikallinen verkko - kaikki muu ei vie paljon aikaa.
Jos sinulla on kysyttävää verkkotulostimen kytkemisestä kotiin tai sinulla on jotain lisättävää artikkelin materiaaliin, peruuta tilaus alla olevassa kommenttilomakkeessa.
Yhteydessä
Kysymys käyttäjältä
Hei!
Älä kerro minulle, yksi ongelma... Meillä on töissä tulostin (MFP) kytkettynä yhteen tietokoneista. Tietokoneeni asennettiin myöhemmin kuin muut, ja ilmeisesti he unohtivat määrittää kyvyn tulostaa tälle tulostimelle. Minun on nyt ensin siirrettävä tiedosto USB-muistitikulle (tai jaettuun kansioon) ja tulostettava sitten toisesta tietokoneesta.
Voinko lisätä tämän tulostimen tietokoneelleni, jotta voin tulostaa suoraan?
PS kaikki tietokoneet ovat yhteisessä lähiverkossamme.
Galina, Saratov
Hyvää päivää!
Uskon, että tämän tekeminen ei ole vaikeaa (ja se ei vaadi paljon vaivaa, sinun on tehtävä se itse ☺). Tässä artikkelissa näytän sinulle, kuinka voit löytää tulostimen paikallisverkosta ja lisätä sen järjestelmääsi, jotta voit helposti ja nopeasti lähettää tiedostoja tulostettaviksi.
Muuten, ennen kuin voit löytää ja lisätä tulostimen, sinun on jaettava se (asetettava se kaikkien verkon tietokoneiden saataville). Kuinka tehdä se - katso tämä artikkeli:
Useita tapoja löytää tulostin paikallisverkosta ja liittää se tietokoneeseen
Vaihtoehto numero 1
Ilmeisin ja helpoin tapa... Siirry sitten kohtaan ALOITUS .
Oletusarvon mukaan Windowsissa on jo useita "tulostimia ja fakseja" (niillä ei ole mitään tekemistä oikeiden laitteiden kanssa): Faksi, Foxit Reader PDF Printer (näkyy PDF-tiedostojen katselusovelluksen asennuksen jälkeen), Microsoft XPS Document Writer.
Lisää uusi tulostin napsauttamalla "Asenna tulostin" -painiketta (katso kuvakaappaus alla).

Tärkeä! Ennen kuin etsit ja lisäät tulostimen, varmista, että se on päällä (ja tietokoneen, johon se on liitetty, on myös toimittava).
Napsauta sitten vaihtoehtoa "Lisää verkko-, langaton tai Bluetooth-tulostin" (katso kuvakaappaus alla).

Jos kaikki on kunnossa tulostimen kanssa ja verkko toimii, useimmissa tapauksissa sinun pitäisi nähdä luettelo käytettävissä olevista tulostimista: valitse tarvitsemasi ja napsauta "Seuraava" -painiketta.

Seuraavassa vaiheessa Windows yrittää yhdistää ja asentaa tulostimen ajurit (jos sinulla on moderni Windows 7, 8, 10, ohjaimet asennetaan yleensä automaattisesti, mitään ei tarvitse asentaa ennen).

Jos kaikki meni hyvin, Windows ilmoittaa, että tulostin on asennettu ohjaimen kanssa. Napsauta "Seuraava"-painiketta jatkaaksesi.

Viimeinen kosketus: Windows tarjoaa mahdollisuuden tarkistaa laitteen suorituskyvyn - tulosta testisivu. Suosittelen kokeilemaan, miten ja mitä.

Jos haluat, että kaikki ohjelmat käyttävät tätä lisättyä tulostinta oletuksena(jotta et vaihda joka kerta asetuksissa asiakirjaa tulostettaessa, vaan tulosta heti sille) - siirry kohtaan Ohjauspaneeli\Laitteisto ja äänet\Laitteet ja tulostimet , valitse lisätty tulostin ja napsauta sitä hiiren oikealla painikkeella: ponnahdusvalikossa - aktivoi vaihtoehto "Käytä oletuksena" . Kaikki!
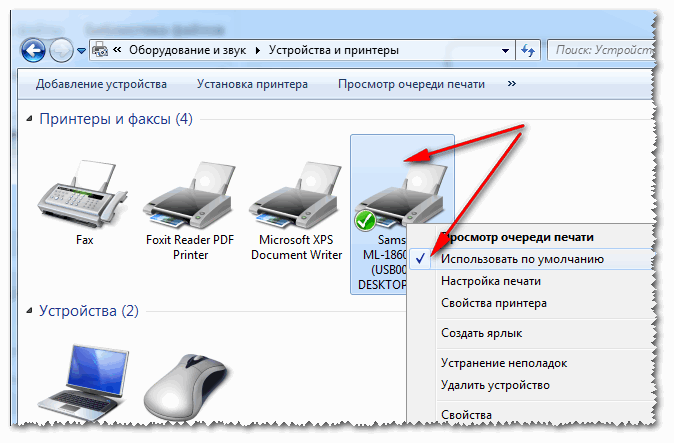
Vaihtoehto numero 2
Jos tiedät, missä paikallisverkon tietokoneessa tulostimen käyttöoikeus on auki, voit avata Explorerin ja valita sitten "Verkko"-välilehdeltä (vasemmalla, katso alla olevaa näyttöä) haluamasi tietokoneen nimi. Seuraavaksi sinun pitäisi nähdä jaettu tulostin - itse asiassa jää vain napsauttaa sitä hiiren kakkospainikkeella ja valita valikosta "Yhdistä". Tulostimen lisäliitäntä ja konfigurointi - kuten yllä olevassa esimerkissä.

Vaihtoehto numero 3
Löydät tulostimen poistumatta ohjelmasta, jossa tulostat. Olkoon se esimerkiksi Excel (yksi suosituimmista toimistoohjelmista).
Kun tulostetaan asiakirjaa, Excel tarjoaa useita tulostimia, joista valita, sekä lisätä uuden tulostimen (katso nuoli-2 alla olevassa kuvakaappauksessa). Valitsemme tämän vaihtoehdon - ts. "Lisää tulostin..." .
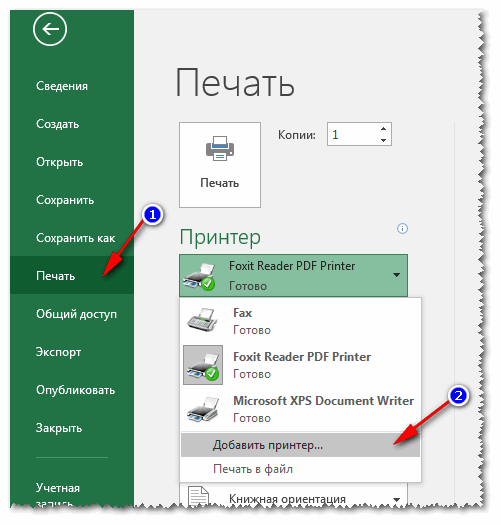
Sen jälkeen näkyviin tulee ikkuna, josta löydät kaikki paikallisen verkon tulostimet. Löydetystä luettelosta - valitse vain tarvitsemasi, napsauta sitä hiiren kakkospainikkeella ja valitse yhteyden muodostamisvaihtoehto. Windows suorittaa lisäyhteydet ja ohjainten määritykset itsenäisesti ja automaattisesti.
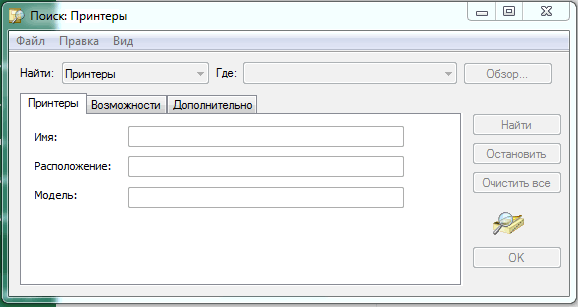
Tässä on itse asiassa koko artikkeli. Uskon, että jos verkko on määritetty ja tulostimen (ja sen itsensä) yhdistämisessä ei ole ongelmia, kaikki menee melko helposti ja nopeasti.
Jos sinulla on kotona yksi tulostin ja useita tietokoneita, olet luultavasti miettinyt tulostimen asentamista verkon kautta. Loppujen lopuksi ajaminen flash-asemalla tietokoneesta toiseen vain asiakirjan tulostamiseksi on erittäin hankalaa. Tässä artikkelissa puhumme verkkotulostuksen määrittämisestä.
Tulostimen määrittäminen verkkotulostusta varten sisältää kaksi vaihetta:
- Tietokoneen asetukset, johon tulostin on kytketty;
- Toisen tietokoneen asentaminen, joka käyttää tulostinta verkon kautta;
Jos tulostinta on voitava käyttää useista tietokoneista, määrityksen toinen vaihe on toistettava kaikissa tietokoneissa, joissa aiot käyttää tulostinta verkon kautta.
Vaihe 1: Määritä tietokone, johon tulostin on kytketty.
Ensinnäkin meidän on määritettävä tulostin verkkokäyttöön tietokoneessa, johon tulostin on liitetty USB:n kautta. Tässä tietokoneessa meidän on jaettava tulostin tai toisin sanoen jaettava tulostin. Voit tehdä tämän avaamalla Ohjauspaneelin ja Siirry "Näytä laitteet ja tulostimet" -osioon.
Sen jälkeen näet luettelon liitetyistä tulostimista ja muista laitteista. Täältä sinun on löydettävä tulostin, jota haluat käyttää verkossa, ja avattava sen ominaisuudet. Voit tehdä tämän napsauttamalla sitä hiiren kakkospainikkeella ja valitse "Tulostimen ominaisuudet"(ei pidä sekoittaa kohtaan "Ominaisuudet").

Sen jälkeen edessäsi tulee ikkuna tulostimen ominaisuuksilla. Täällä sinun on siirryttävä "Pääsy"-välilehteen.

"Jakaminen" -välilehdellä sinun on valittava "Jaa tämä tulostin" -kohdan vieressä oleva valintaruutu.

Sulje sitten tämä ikkuna napsauttamalla OK-painiketta. Kaikki tämä päättää sen tietokoneen asennuksen, johon tulostin on kytketty. Nyt on vielä määritettävä tietokoneet, jotka käyttävät tätä verkkotulostinta.
Vaihe numero 2. Asenna toinen tietokone, joka käyttää tulostinta verkon kautta.
Toinen vaihe on määrittää tietokone, joka käyttää verkkotulostinta. Tässä tietokoneessa verkkotulostin on lisättävä kytkettyjen tulostimien luetteloon. Voit tehdä tämän avaamalla Ohjauspaneelin ja siirtymällä samaan kohtaan "Näytä laitteet ja tulostimet". Tässä osiossa meidän on napsautettava "Asenna tulostin" -painiketta. Tämä painike löytyy ikkunan yläosasta (katso kuvakaappaus).

Tämä avaa Lisää tulostin -ikkunan. Täällä sinun on napsautettava "Lisää verkko-, langaton tai Bluetooth-tulostin" -painiketta.

Tämän jälkeen käyttöjärjestelmä etsii paikallisverkosta ja näyttää luettelon käytettävissä olevista tulostimista. Juuri saataville asettamamme tulostimen pitäisi näkyä tässä. Valitse se ja napsauta "Seuraava" -painiketta.

Tämän jälkeen järjestelmä lataa ohjaimet ja konfiguroi verkkotulostimen. Viesti "Olet onnistuneesti asentanut tulostimen" tulee näyttöön. Napsauta tässä vain "Seuraava" -painiketta uudelleen.

Ja napsauta sitten "Valmis"-painiketta. Voit myös tilata testisivun tulostettavaksi tämän asetusvaiheen aikana tarvittaessa.

Kun olet napsauttanut "Valmis"-painiketta, verkkotulostimen asennus on valmis. Nyt tulostinluetteloon ilmestyy uusi verkkotulostin, jota voidaan käyttää missä tahansa ohjelmassa, aivan kuten tavallista, suoraan kytkettyä tulostinta.
Ratkaisemme verkkotulostimen löytämiseen liittyvät ongelmat.
Huomaa, että jos käyttöjärjestelmä ei löydä mitään käytettävissä olevien verkkotulostimien hakuvaiheessa, voit määrittää tulostimen polun manuaalisesti. Voit tehdä tämän napsauttamalla "Haluttu tulostin ei ole luettelossa" -painiketta.

Sen jälkeen näkyviin tulee ikkuna, jossa voit määrittää verkkotulostimen osoitteen manuaalisesti. Voit tehdä tämän valitsemalla "Valitse jaettu tulostin nimellä" ja kirjoittamalla tulostimen osoitteen seuraavassa muodossa: \\IP-osoite\tulostimen nimi.

Joten mitä eroa on verkkotulostimella ja yksinkertaisella paikallisella tulostimella? Paikallinen tulostin voidaan liittää vain yhteen tietokoneeseen, kun taas verkkotulostin on kaikkien verkon tietokoneiden käytettävissä. Ja tässä tarkastellaan, kuinka verkkotulostin kytketään Windows 7:ssä, kuinka verkkotulostin asetetaan (esimerkiksi epson-mallia käyttäen), sekä kuinka tavallisesta tulostimesta tehdään verkkotulostin ja mitä ongelmia ilmenee. kun asennat laitteen itse.
Kuinka kytkeä verkkotulostin?
Tulostin voi olla tehtaalla verkkotulostin (eli siinä voi olla RJ45-verkkokorttiliitin) - tällainen tulostin on kytketty suoraan verkkoon ja vaatii vain verkkokortin konfiguroinnin ja ohjelmiston asennuksen kohdetietokoneeseen.
Nykyaikaiset verkkotulostimet tukevat kahdenlaisia verkkoyhteyksiä: langatonta ja langallista.
Jotta voit määrittää langattoman yhteyden verkkotulostimeen, sinun on siirryttävä tulostimen asetuksiin.
Harkitse verkkotulostimen asentamista HP-mallin esimerkin avulla.
Voit tehdä tämän etsimällä tulostimen nestekidenäytöstä "Asetukset"-välilehti.
Valitse sitten "Wi-Fi-asetukset"

Uusi ikkuna avautuu, jossa sinun on valittava valitse välilehti "Wi-Fi setup Wizard", mikä tarkoittaa ohjattua langattoman verkon asennustoimintoa.

Nyt sinun on valittava langattoman verkkosi nimi ja syötettävä salasana.
Jos teit kaiken oikein, Wi-Fi-kuvake tulostimen paneelissa syttyy (mikä tarkoittaa onnistunutta verkkoyhteyttä).
Jos sinulla on langallinen yhteys, sinun on löydettävä tulostimen takana oleva liitäntä LAN-verkkoliitäntään yhdistämistä varten:
Liitä verkkokaapelin toinen pää tulostimeen ja toinen modeemiin tai tietokoneeseen.
Kuinka määrittää verkkotulostin Windows 7: ssä?
Kun olet käsitellyt verkkotulostimen kytkemistä, kannattaa nyt siirtyä suoraan sen määrittämiseen Windows-käyttöjärjestelmään.
Voit tehdä tämän siirtymällä "Käynnistä"-valikkoon ja napsauttamalla "Laitteet ja tulostimet" -välilehteä

Valitse avautuvasta ikkunasta Tulostimen asennus -välilehti

Sitten sinun on valittava "Lisää verkko, langaton tulostin" -välilehti ja napsauta Seuraava.

Lyhyen haun jälkeen järjestelmä kehottaa sinua valitsemaan tulostimen, johon sinun on hyväksyttävä. Ajurit asennetaan Internetistä, ja näyttöön tulee viesti, että tulostin on asennettu onnistuneesti.

Voit myös käyttää tulostimen mukana tullutta asennuslevyä (jos sinulla on sellainen).
Kuinka tehdä tulostinverkko?
Tulostimesta, jolla ei ole suoraa pääsyä verkkoon (ei varustettu verkkokortilla), voidaan tehdä verkkotulostin kytkemällä se USB- tai LPT-kaapelilla verkkotietokoneeseen tai.
Tässä tapauksessa sinun on määritettävä laite, johon tulostin on liitetty suoraan, ja asennettava tulostin loppukäyttäjien tietokoneisiin.
Kuinka asentaa verkkotulostin tietokoneeseen, johon se on kytketty?
Verkkotulostimen määrittäminen Windows 7:ssä ja Windows XP:ssä on sama. Tulostinverkon muodostamiseksi sinun on ensin asennettava tämän tulostimen ohjain perustulostinpaketin levyltä (tai ladattava ohjelmisto valmistajan verkkosivustolta).
Kun ohjaimen asennus on valmis, sinun on jaettava asennettu tulostin:
- - Käynnistä -> Ohjauspaneeli -> Laitteet ja tulostimet;
- - Napsauta hiiren kakkospainikkeella haluttua tulostinta ja siirry kohtaan "Tulostimen ominaisuudet";
- - Valitse "Jakaminen" -välilehdellä "Jaa tämä tulostin" -valintaruutu.
Verkkotulostimen määrittäminen Windows 8:ssa ja Windows 10:ssä on kuitenkin hieman erilainen. Mutta vain, että poistuminen "Ohjauspaneelista" tapahtuu sivuvalikon kautta (siirrä hiiri oikealle "koko matkan" ja valitse "Asetukset" ja sitten "Ohjauspaneeli") tai osoitepalkin kautta. Avaa kansio.
Kuinka kytkeä verkkotulostin reitittimen kautta?
Pääehto verkkotulostimen luomiselle reitittimen kautta on, että reitittimesi on tuettava Print Server -toimintoa (verkkotulostus).
Lisäksi kannattaa tarkistaa reitittimen valmistajan verkkosivuilta (tai sen liitteenä olevista ohjeista), tukeeko se toimintaa tämän tulostinmallin kanssa.
Jos ehdot täyttyvät, sinun on sammutettava reititin ja tulostin.
Liitä sitten tulostin reitittimeen ja kytke virta ensin reitittimeen ja sitten tulostimeen.
Kuinka löytää tulostimen IP-osoite verkosta?
Nämä tiedot löytyvät joko verkkotulostimen asetuksista (jos se on kytketty suoraan verkkoon), tai ne vastaavat sitä, jonka kautta se on yhdistetty verkkoon (tietokone tai reititin).
Kuinka muodostaa yhteys tulostimeen lähiverkon kautta?
Kaikkien yllä olevien toimenpiteiden jälkeen sinun tarvitsee vain asentaa verkkotulostin loppukäyttäjien tietokoneisiin.
Tätä varten:
- - Kirjoita minkä tahansa avoimen kansion osoiteriville "\\x.x.x.x", jossa "x.x.x.x" on tulostimesi IP-osoite.
- - Seuraavaksi kaksoisnapsauta hiiren vasenta painiketta avautuvassa ikkunassa valitaksesi tarvitsemasi tulostimen.
- - Todennäköisimmin tulostimen asennuksen yhteydessä tarvitset levyn tulostimesi ohjaimilla.
- - Kun asennus on valmis, voit asettaa sen oletusasetukseksi.
Verkkotulostin ei tulosta: mahdollisia ongelmia.
Jos noudatit yllä olevia ohjeita tarkasti, tässä ovat todennäköiset syyt, miksi tulostin ei tulosta paikallisverkon kautta:
- - ei ole yhteyttä paikalliseen verkkoon tai tietokoneeseesi tai verkkotulostimeesi;
- - välityslaite (reititin tai tietokone) on poistettu käytöstä;
- - Lisäksi tulostimessa voi olla "vakiosarja" toimintahäiriöitä (paperitukos, ei paperia, ei kasettia, muste tai väriaine vähissä).
Jos sinulla on useita tietokoneita ja vain yksi tulostin, joudut todennäköisesti ajamaan flash-asemalla tietokoneesta toiseen asiakirjan tulostamiseksi. Tämä on erittäin hankalaa, koska se vie paljon aikaa ja pakottaa sinut irtautumaan nykyisestä työstäsi. Ratkaisu tähän ongelmaan voi olla verkkotulostin. Tässä artikkelissa puhumme tulostimen liittämisestä paikallisen verkon kautta.
Tässä artikkelissa kuvataan vain tulostimen liittäminen paikallisverkon kautta. Jotta voit käyttää tätä ohjetta, sinulla on oltava jo paikallinen verkko ja tulostimen on oltava kytkettynä johonkin tietokoneista.

Vaihe numero 1. Jaa tulostin.
Jotta tulostin voidaan liittää tietokoneeseen verkon kautta, se on jaettava. Voit tehdä tämän avaamalla Käynnistä-valikon ja siirtymällä kohtaan Laitteet ja tulostimet.

Jos käytät Windows 8:aa, sinun on avattava laatoitettu aloitusnäyttö ja etsittävä "Laitteet ja tulostimet".

Tämän jälkeen käyttöjärjestelmä kehottaa sinua avaamaan tämän ikkunan. "Laitteet ja tulostimet" -ikkunassa näet tulostimet sekä muut tietokoneeseen liitetyt laitteet.

Tässä sinun on napsauta hiiren kakkospainikkeella tulostinta, jonka haluat asettaa saataville verkossa, ja valitse "Tulostimen ominaisuudet" -valikkokohta.
Sen jälkeen "Tulostimen ominaisuudet" -ikkuna avautuu edessäsi; tässä sinun on siirryttävä "Pääsy" -välilehteen. "Jakaminen"-välilehdellä sinun on otettava käyttöön "Jaa tämä tulostin" -ominaisuus.

Kun olet ottanut jakamisen käyttöön, sulje tämä ikkuna napsauttamalla "OK"-painiketta. Siinä kaikki, tulostimesi on nyt saatavilla paikallisessa verkossa.
Vaihe numero 2. Yhdistämme tulostimen paikallisverkon kautta toiseen tietokoneeseen.
Nyt meidän on yhdistettävä tämä tulostin toiseen tietokoneeseen paikallisen verkon kautta. Voit tehdä tämän avaamalla "Laitteet ja tulostimet" -ikkunan toisella tietokoneella ja napsauttamalla "Lisää tulostin" -painiketta.

Sen jälkeen edessäsi avautuu "Lisää tulostin" -ikkuna, jossa sinun on napsautettava "Lisää verkko-, langaton tai Bluetooth-tulostin" -painiketta.

Kun olet etsinyt tulostimia, käyttöjärjestelmä kehottaa yhdistämään tulostimen, johon olet aiemmin jakanut.

Sinun tarvitsee vain valita löydetty tulostin ja napsauttaa "Seuraava"-painiketta. Tämä päättää tulostimen liittämisen lähiverkon kautta.
Mutta jos käyttöjärjestelmä ei löytänyt tarvitsemaasi tulostinta, napsauta "Haluttu tulostin ei ole haussa" -painiketta. Kun napsautat tätä painiketta, järjestelmä pyytää sinua syöttämään tulostimen osoitteen manuaalisesti.

Tulostimen osoite on syötettävä seuraavassa muodossa: "\\tietokoneen-ip-osoite\tulostimen-nimi". Esimerkki: \\192.168.1.2\hp.
Kun tulostinta on etsitty IP-osoitteen perusteella, käyttöjärjestelmä ilmoittaa, että tulostin on muodostanut yhteyden verkkoon.

Tämän viestin jälkeen yhdistetty verkkotulostin tulee näkyviin järjestelmään ja on käytettävissä.
