Tööriistad fotode vaatamiseks ja redigeerimiseks. Tasuta tarkvara fotode vaatamiseks ja piltide haldamiseks. Kumb on parem valida
Niisiis, teil on juba kaks või enam arvutit, on aeg seda ära kasutada. Lõppude lõpuks ei jää koduvõrk oma funktsionaalsuse poolest sugugi halvemaks kui kontorivõrgud, pakkudes Interneti-ühendust ja välisseadmeid, näiteks printerit.
Kuidas printerit LAN-i kaudu ühendada?
Alampealkirja küsimusele vastamiseks tuleks teha ettevalmistustööd:
- Kahe või enama seadme ühendamiseks looge kohtvõrk. Selleks kasutage kaabelühenduse jaoks või Wi-Fi-ühendust juhtmeta ühenduse jaoks. Rääkisime nii esimesest kui ka teisest eelmistes artiklites, vaagides iga juhtumit reaalsete näidetega.
- Järgmisena kontrollige oma kohaliku võrgu võrgusätteid. Veenduge, et arvutid oleksid samas võrgus:
Selleks minge "Võrgu- ja ühiskasutuskeskusesse" ja avage üksus "Muuda adapteri sätteid".
Paremklõpsake aknas kontekstimenüüst sildil "Kohalik ühendus", valige "Atribuudid".
Leidke dialoogiboksis rida "Internet Protocol v4 (TCP / IPv4)" - redigeerimiseks avamiseks topeltklõpsake. Veenduge, et IP-aadress on käsitsi määratud ja jätame selle väärtused meelde, näiteks: aadress - 192.168.0.3, alamvõrk - 255.255.255.0

Avame samad parameetrid teises arvutis ja kontrollime saadud andmeid. Ainus erinevus on IP-aadressi viimased numbrid, näiteks: 192.168.0.11 (alamvõrgu väärtus peab olema identne). - Pärast võrguseadete kontrollimist peaksite võrdlema kasutatud "Kodurühma". Selleks piisab, kui avada süsteemi atribuudid ja vaadata vastavat üksust (üldnimetused: Workgroup ja Home).


Kui "kodurühm" on erinev, peaksite valima mis tahes nime ja määrama selle mõne teise arvuti jaoks. Selleks minge aknas "Süsteemi atribuudid" jaotisse "Süsteemi täpsemad sätted". Lülitage dialoogiboksis vahekaardile Arvuti nimi. Järgmisena klõpsake nuppu "Muuda" ja muutke vastaval väljal grupi nime. Salvestage muudatused, klõpsates "OK", vajadusel taaskäivitage.

Printeri jagamine
Mis puutub võrku, siis kontrollisime ja konfigureerisime, on aeg pöörduda printeri poole. Selleks minge jaotisse "Juhtpaneel" ja leidke jaotis "Seadmed ja printerid". Paremklõpsake oma aktiivse prindiseadme ikoonil, valige "Printeri omadused". Avage dialoogiboksis vahekaart "Juurdepääs" ja lubage võrgu jagamine.
Järelsõna asemel
Tehtud tööd kokku võttes väärib märkimist, et erinevate operatsioonisüsteemide versioonide seadetes ja üksuste nimetustes võib esineda mõningaid erinevusi. Teie kui kasutaja peate looma kohaliku võrgu - kõik muu ei võta palju aega.
Kui teil on kodus võrguprinteri ühendamise kohta küsimusi või teil on artikli materjalile midagi lisada, loobuge tellimusest allolevas kommentaarivormis.
Kokkupuutel
Küsimus kasutajalt
Tere!
Ärge öelge, ühe probleemiga... Meil on tööl printer (MFP), mis on ühendatud ühe arvutiga. Minu arvuti installiti hiljem kui teised ja ilmselt unustasid nad selle printeriga printimise võimaluse seadistada. Nüüd pean faili esmalt USB-mälupulgale (või jagatud kausta) üle kandma ja seejärel teisest arvutist printima.
Kas ma saan selle printeri arvutisse lisada, et saaksin otse printida?
PS kõik arvutid on meie ühises kohtvõrgus.
Galina, Saratov
Head päeva!
Ma arvan, et seda pole keeruline teha (ja see ei nõua palju pingutust, peate seda ise tegema ☺). Selles artiklis näitan teile, kuidas saate leida kohalikust võrgust printeri ja lisada selle oma süsteemi, et faile lihtsalt ja kiiresti printimiseks saata.
Muide, enne printeri leidmist ja lisamist peate seda jagama (teha see kättesaadavaks kõigile võrgus olevatele arvutitele). Kuidas seda teha - vaadake seda artiklit:
Mitmed võimalused kohalikust võrgust printeri leidmiseks ja arvutiga ühendamiseks
Valik number 1
Kõige ilmsem ja lihtsaim viis ... Mine siis START .
Vaikimisi on Windowsil juba mitu "printerit ja faksi" (reaalsete seadmetega pole neil midagi pistmist): Faks, Foxit Reader PDF Printer (ilmub pärast rakenduse installimist PDF-failide vaatamiseks), Microsoft XPS Document Writer.
Uue printeri lisamiseks klõpsake lihtsalt nuppu "Installi printer" (vt allpool olevat ekraanipilti).

Tähtis! Enne printeri otsimist ja lisamist kontrolli kindlasti, et see oleks sisse lülitatud (ja ka arvuti, millega see on ühendatud, peab töötama).
Seejärel klõpsake valikul "Lisa võrgu-, traadita või Bluetooth-printer" (vt allpool olevat ekraanipilti).

Kui printeriga on kõik korras ja võrk töötab, peaksite enamasti nägema saadaolevate printerite loendit: valige soovitud printer ja klõpsake nuppu "Järgmine".

Järgmises etapis proovib Windows ühendada ja installida printeri draiverid (kui teil on kaasaegne Windows 7, 8, 10, siis reeglina installitakse draiverid automaatselt, varem pole vaja midagi installida).

Kui kõik läks hästi, teatab Windows teile, et printer on installitud sellise ja sellise draiveriga. Jätkamiseks klõpsake nuppu "Järgmine".

Viimane puudutus: Windows pakub võimalust kontrollida seadme jõudlust – printida testleht. Soovitan proovida, kuidas ja mida.

Kõigi programmide kasutamiseks vaikimisi seda lisatud printerit(et dokumendi printimisel mitte iga kord seadetes lülituda, vaid kohe sellele printida) - minge aadressile Juhtpaneel\Riistvara ja heli\Seadmed ja printerid , valige lisatud printer ja klõpsake seda hiire parema nupuga: hüpikmenüüs - aktiveerige valik "Kasuta vaikimisi" . Kõik!
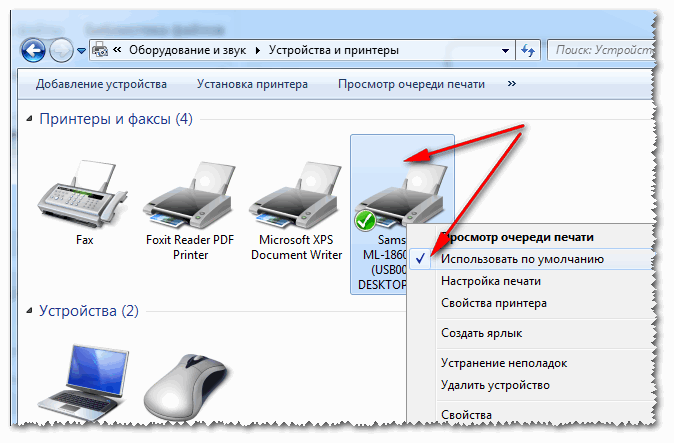
Valik number 2
Kui teate, millises kohtvõrgu arvutis on juurdepääs printerile avatud, saate avada Explorer, seejärel valida vahekaardil "Võrk" (vasakul, vt allolevat ekraani) soovitud arvuti nimi. Järgmisena peaksite nägema jagatud printerit - tegelikult jääb üle vaid paremklõpsata sellel ja valida menüüst suvand "Ühenda". Printeri edasine ühendamine ja konfigureerimine - nagu ülaltoodud näites.

Valik number 3
Printeri leiate printimisprogrammist lahkumata. Olgu selleks näiteks Excel (üks populaarsemaid kontoriprogramme).
Dokumendi printimisel pakub Excel valida mitme printeri vahel, samuti saab lisada uue printeri (vt noolt-2 alloleval ekraanipildil). Valime selle variandi – s.t. "Lisa printer..." .
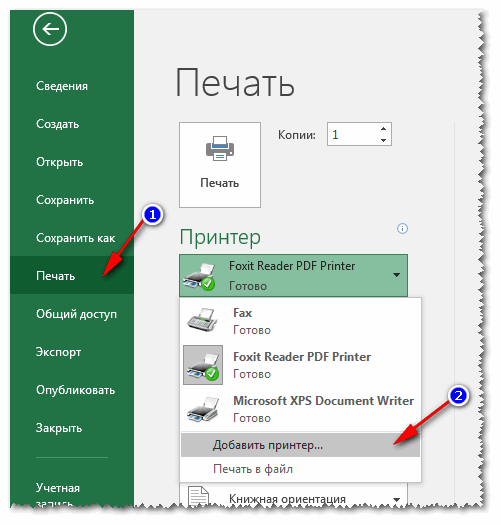
Pärast seda ilmub aken, kust leiate kõik kohalikus võrgus olevad printerid. Leitud loendist valige lihtsalt vajalik, paremklõpsake sellel ja valige ühenduse loomiseks suvand. Windows teostab draiverite edasise ühendamise ja seadistamise iseseisvalt ja automaatselt.
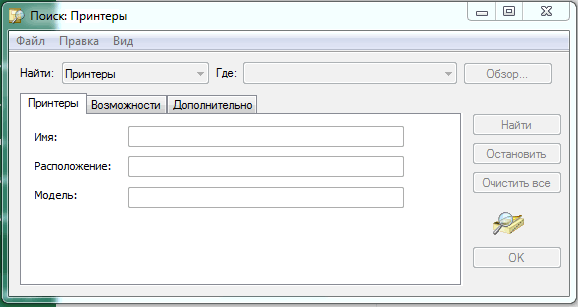
Siin on tegelikult kogu artikkel. Ma arvan, et kui teil on võrk seadistatud ja printeri ühendamisel (ja sellega endaga) probleeme pole, siis läheb kõik üsna lihtsalt ja kiiresti.
Kui teil on kodus üks printer ja mitu arvutit, siis mõtlesite ilmselt, kuidas printerit võrgu kaudu seadistada. Lõppude lõpuks on mälupulgaga ühest arvutist teise jooksmine lihtsalt dokumendi printimiseks väga ebamugav. Selles artiklis räägime võrguprintimise seadistamisest.
Printeri võrguprintimiseks seadistamine hõlmab kahte sammu:
- Arvuti seadistamine, millega printer on ühendatud;
- Teise arvuti seadistamine, mis kasutab printerit võrgu kaudu;
Kui printer peab olema ligipääsetav paljudest arvutitest, siis tuleb konfiguratsiooni teist sammu korrata kõigis arvutites, kus kavatsete printerit üle võrgu kasutada.
Samm #1: seadistage arvuti, millega printer on ühendatud.
Kõigepealt peame seadistama printeri võrgutööks arvutis, millega printer on USB kaudu ühendatud. Selles arvutis peame printerit jagama või teisisõnu printerit jagama. Selleks avage juhtpaneel ja Minge jaotisse "Seadmete ja printerite kuvamine".
Pärast seda näete ühendatud printerite ja muude seadmete loendit. Siin peate leidma printeri, mida soovite võrgu kaudu kasutada, ja avama selle atribuudid. Selleks paremklõpsake sellel ja valige "Printeri atribuudid"(mitte segi ajada kirjega "Atribuudid").

Pärast seda ilmub teie ette printeri atribuutidega aken. Siin peate minema vahekaardile "Juurdepääs".

Vahekaardil "Jagamine" peate märkima ruut "Jaga seda printerit" kõrval.

Seejärel sulgege see aken, klõpsates nuppu OK. Kõik, see lõpetab selle arvuti seadistamise, millega printer on ühendatud. Nüüd jääb üle konfigureerida arvutid, mis seda võrguprinterit kasutavad.
Etapp number 2. Seadistage teine arvuti, mis kasutab printerit võrgu kaudu.
Teine samm on võrguprinterit kasutava arvuti seadistamine. Selles arvutis peate lisama võrguprinteri ühendatud printerite loendisse. Selleks avage juhtpaneel ja minge samasse jaotisesse "Seadmete ja printerite kuvamine". Selles jaotises peame klõpsama nuppu "Installi printer". See nupp asub akna ülaosas (vt ekraanipilti).

See avab printeri lisamise akna. Siin peate klõpsama nuppu "Lisa võrgu-, traadita või Bluetooth-printer".

Pärast seda otsib operatsioonisüsteem kohalikust võrgust ja kuvab saadaolevate printerite loendi. Siin peaks ilmuma printer, mille me just kättesaadavaks tegime. Valige see ja klõpsake nuppu "Järgmine".

Pärast seda laadib süsteem alla draiverid ja konfigureerib võrguprinteri. Ekraanile ilmub teade "Te olete printeri edukalt installinud". Siin klõpsake lihtsalt uuesti nuppu "Järgmine".

Ja seejärel klõpsake nuppu "Lõpeta". Vajadusel saate selle seadistusetapi ajal tellida ka testlehe printimiseks.

Pärast nupu "Lõpeta" klõpsamist on võrguprinteri seadistamine lõpetatud. Nüüd ilmub printerite loendisse uus võrguprinter, mida saab kasutada igas programmis, nagu tavalist, otse ühendatud printerit.
Lahendame probleeme võrguprinteri leidmisega.
Pange tähele, et kui operatsioonisüsteem ei leia saadaolevate võrguprinterite otsimise etapis midagi, saate printeri tee käsitsi määrata. Selleks klõpsake nuppu "Soovitavat printerit pole loendis".

Pärast seda ilmub aken, kus saate võrguprinteri aadressi käsitsi määrata. Selleks valige "Vali jagatud printer nime järgi" ja sisestage printeri aadress järgmises vormingus: \\IP-aadress\printeri nimi.

Mis vahe on võrguprinteril ja lihtsal kohalikul printeril? Kohaliku printeri saab ühendada ainult ühe arvutiga, samas kui võrguprinter on saadaval igale võrgus olevale arvutile. Ja siin vaatleme, kuidas ühendada võrguprinterit opsüsteemis Windows 7, kuidas seadistada võrguprinterit (kasutades näitena epsoni mudelit), samuti kuidas muuta tavaline printer võrguprinteriks ja millised probleemid tekivad. seadet ise installides.
Kuidas ühendada võrguprinterit?
Printer võib tehases olla võrguprinter (ehk sellel on RJ45 võrgukaardi pesa) – selline printer on otse võrku ühendatud ja nõuab vaid võrgukaardi seadistamist ja tarkvara installimist sihtarvutisse.
Kaasaegsed võrguprinterid toetavad kahte tüüpi võrguühendusi: traadita ja juhtmega.
Võrguprinteriga juhtmevaba ühenduse seadistamiseks peate minema printeri sätetesse.
Kaaluge võrguprinteri installimist HP mudeli näitel.
Selleks leidke printeri LCD-ekraanilt vahekaart "Seadistamine".
Seejärel valige "Wi-Fi seaded"

Avaneb uus aken, kus peate valima vahekaardi "Wi-Fi häälestusviisard", mis tähendab traadita võrgu häälestusviisardit.

Nüüd peate valima oma traadita võrgu nime ja sisestama parooli.
Kui tegite kõik õigesti, süttib printeri paneelil Wi-Fi ikoon (mis tähendab edukat võrguühendust).
Kui teil on juhtmega ühendus, peate leidma printeri tagaküljelt LAN-võrguliidesega ühendamise pesa:
Ja ühendage võrgukaabli üks ots printeriga ja teine vastavalt modemi või arvutiga.
Kuidas seadistada Windows 7 võrguprinterit?
Olles tegelenud võrguprinteri ühendamisega, tasub nüüd minna otse selle seadistamise juurde Windowsi operatsioonisüsteemis.
Selleks minge menüüsse "Start" ja klõpsake vahekaarti "Seadmed ja printerid".

Avanevas aknas valige vahekaart Printeri installimine

Seejärel peate valima vahekaardi "Lisa võrk, traadita printer" ja klõpsake nuppu Edasi.

Pärast lühikest otsingut palub süsteem teil valida printeri, millega peate nõustuma. Draiverid installitakse Internetist ja seejärel kuvatakse teade, et printer on edukalt installitud.

Võite kasutada ka printeriga kaasas olnud installiketast (kui teil see on muidugi olemas).
Kuidas teha printerivõrku?
Printeri, millel puudub otsejuurdepääs võrgule (pole varustatud võrgukaardiga), saab teha võrguprinteri, ühendades selle USB või LPT kaabliga võrguarvutiga või.
Sel juhul peate konfigureerima seadme, millega printer on otse ühendatud, ja installima printeri lõppkasutaja arvutitesse.
Kuidas seadistada võrguprinterit arvutis, millega see on ühendatud?
Võrguprinteri seadistamine opsüsteemides Windows 7 ja Windows XP on sama. Võrguprinteri tegemiseks peate esmalt installima selle printeri draiveri põhiprinteripaketist kettalt (või laadima tarkvara alla tootja veebisaidilt).
Kui draiveri installimine on lõppenud, peate installitud printerit jagama:
- - Start -> Juhtpaneel -> Seadmed ja printerid;
- - Paremklõpsake soovitud printeril ja minge "Printeri atribuudid";
- - Vahekaardil "Jagamine" märkige ruut "Jaga seda printerit".
Kuid võrguprinteri seadistamine opsüsteemides Windows 8 ja Windows 10 on pisut erinev. Kuid ainult see, et "Juhtpaneelist" väljumine toimub külgmenüü kaudu (liigutage hiirt "täielikult" paremale ja valige "Seaded" ja seejärel "Juhtpaneel") või läbi külgmenüü. ava kaust.
Kuidas ühendada võrguprinter ruuteri kaudu?
Ruuteri kaudu võrguprinteri loomise põhitingimus on, et teie ruuter peab toetama prindiserveri funktsiooni (võrguprintimine).
Lisaks peaksite ruuteri tootja veebisaidil (või sellele lisatud juhistes) veenduma, kas see toetab selle printerimudeliga töötamist.
Kui tingimused on täidetud, peate ruuteri ja printeri välja lülitama.
Seejärel ühendage printer ruuteriga ja lülitage esmalt sisse ruuteri ja seejärel printeri toide.
Kuidas leida võrgust printeri IP-aadressi?
Selle teabe leiate kas võrguprinteri sätetest (kui see on otse võrku ühendatud) või kattub sellega, mille kaudu see on võrku ühendatud (arvuti või ruuter).
Kuidas ühendada printeriga kohtvõrgu kaudu?
Pärast kõiki ülaltoodud toiminguid peate lõppkasutaja arvutitesse installima ainult võrguprinteri.
Selle jaoks:
- - Kirjutage mis tahes avatud kausta aadressiribale "\\x.x.x.x", kus "x.x.x.x" on teie printeri IP-aadress.
- - Järgmiseks tehke avanevas aknas hiire vasaku nupuga topeltklõps, et valida vajalik printer.
- - Tõenäoliselt vajate printeri installimisel oma printeri draiveritega ketast.
- - Kui installimine on lõppenud, saate selle määrata vaikeseadeks.
Võrguprinter ei prindi: võimalikud probleemid.
Kui järgisite täpselt ülaltoodud juhiseid, on tõenäolised põhjused, miks printer kohaliku võrgu kaudu ei prindi:
- - puudub ühendus kohaliku võrgu või teie arvuti või võrguprinteriga;
- - vaheseade (ruuter või arvuti) on keelatud;
- - lisaks võib printeris esineda "standardkomplekt" tõrkeid (paberiummistus, paberit pole, kassetti pole, tinti või toonerit on vähe).
Kui teil on mitu arvutit ja ainult üks printer, siis pidite dokumendi printimiseks tõenäoliselt ühest arvutist teise jooksma mälupulgaga. See on väga ebamugav, sest see võtab palju aega ja sunnib praegusest tööst eemalduma. Selle probleemi lahenduseks võib olla võrguprinter. Selles artiklis räägime sellest, kuidas printerit kohaliku võrgu kaudu ühendada.
Selles artiklis kirjeldame ainult printeri ühendamise protsessi kohaliku võrgu kaudu. Selle juhise kasutamiseks peab teil olema juba ehitatud kohtvõrk ja printer peab olema ühendatud ühe arvutiga.

Samm number 1. Jagage printerit.
Printeri ühendamiseks arvutiga võrgu kaudu tuleb seda jagada. Selleks avage menüü Start ja minge jaotisse Seadmed ja printerid.

Kui kasutate operatsioonisüsteemi Windows 8, peate avama plaaditud avakuva ja otsima "Seadmed ja printerid".

Pärast seda palub operatsioonisüsteem teil see aken avada. Aknas "Seadmed ja printerid" näete printereid ja muid arvutiga ühendatud seadmeid.

Siin peate paremklõpsama printeril, mille soovite võrgus kättesaadavaks teha, ja valima menüükäsu "Printeri atribuudid".
Pärast seda avaneb teie ees aken "Printeri atribuudid", siin peate minema vahekaardile "Juurdepääs". Vahekaardil "Jagamine" peate lubama funktsiooni "Jaga seda printerit".

Pärast jagamise lubamist sulgege see aken, klõpsates nuppu "OK". See on kõik, teie printer on nüüd kohalikus võrgus saadaval.
Samm number 2. Ühendame printeri kohaliku võrgu kaudu teise arvutiga.
Nüüd peame selle printeri kohaliku võrgu kaudu teise arvutiga ühendama. Selleks avage teises arvutis aken "Seadmed ja printerid" ja klõpsake nuppu "Lisa printer".

Pärast seda avaneb teie ees aken "Lisa printer", selles peate klõpsama nuppu "Lisa võrgu-, traadita või Bluetooth-printer".

Pärast printerite otsimist palub operatsioonisüsteem teil ühendada printer, millega varem jagasite.

Kõik, mida pead tegema, on valida leitud printer ja vajutada nuppu "Järgmine". See lõpetab printeri LAN-i kaudu ühendamise protsessi.
Kuid kui operatsioonisüsteem ei leidnud teile vajalikku printerit, klõpsake nuppu "Soovitud printerit pole otsingus". Pärast sellel nupul klõpsamist palub süsteem teil printeri aadress käsitsi sisestada.

Printeri aadress tuleb sisestada järgmises vormingus: "\\arvuti-ip-aadress\printeri nimi". Näiteks: \\192.168.1.2\hp.
Pärast printeri otsimist IP-aadressi järgi teatab operatsioonisüsteem, et printer on võrgu kaudu edukalt ühendatud.

Pärast seda teadet kuvatakse ühendatud võrguprinter süsteemi ja on kasutamiseks saadaval.
