Narzędzia do przeglądania i edycji zdjęć. Darmowe oprogramowanie do przeglądania zdjęć i zarządzania obrazami. Który lepiej wybrać
Masz już dwa lub więcej komputerów, czas to wykorzystać. W końcu sieć domowa w niczym nie ustępuje swoim odpowiednikom biurowym, zapewniając połączenie z Internetem i urządzenia peryferyjne, takie jak drukarka.
Jak podłączyć drukarkę przez LAN?
Aby odpowiedzieć na pytanie dotyczące podpozycji, należy przeprowadzić prace przygotowawcze:
- Utwórz sieć lokalną, aby połączyć co najmniej dwa urządzenia. Aby to zrobić, użyj połączenia kablowego lub połączenia Wi-Fi dla bezprzewodowego. O pierwszym i drugim rozmawialiśmy w poprzednich artykułach, analizując każdy przypadek na prawdziwych przykładach.
- Następnie sprawdź ustawienia sieciowe swojej sieci lokalnej. Upewnij się, że komputery są w tej samej sieci:
Aby to zrobić, przejdź do „Centrum sieci i udostępniania” i otwórz element „Zmień ustawienia adaptera”.
W oknie kliknij prawym przyciskiem myszy etykietę „Połączenie lokalne” z menu kontekstowego, wybierz „Właściwości”.
W oknie dialogowym znajdź wiersz „Protokół internetowy v4 (TCP / IPv4)” - kliknij dwukrotnie, aby otworzyć go do edycji. Upewniamy się, że adres IP jest ustawiony ręcznie i pamiętamy jego wartości, na przykład: adres - 192.168.0.3, podsieć - 255.255.255.0

Otwieramy te same parametry na drugim komputerze i sprawdzamy otrzymane dane. Jedyną różnicą będą ostatnie cyfry w adresie IP, na przykład: 192.168.0.11 (wartość podsieci musi być identyczna). - Po sprawdzeniu ustawień sieciowych należy porównać używaną „Grupę domową”. Aby to zrobić, wystarczy otworzyć właściwości systemu i spojrzeć na odpowiednią pozycję (nazwy wspólne: Grupa robocza i Dom).


Jeśli "grupa domowa" jest inna, należy wybrać dowolną nazwę i określić ją dla innego komputera. Aby to zrobić, w oknie „Właściwości systemu” przejdź do „Zaawansowanych ustawień systemu”. W oknie dialogowym przejdź do zakładki Nazwa komputera. Następnie kliknij przycisk „Edytuj” i zmień nazwę grupy w odpowiednim polu. Zapisz zmiany, klikając „OK”, w razie potrzeby uruchom ponownie.

Udostępnianie drukarki
Jeśli chodzi o sieć, sprawdziliśmy i skonfigurowaliśmy, czas przejść do drukarki. Aby to zrobić, przejdź do „Panelu sterowania” i znajdź sekcję „Urządzenia i drukarki”. Kliknij prawym przyciskiem myszy ikonę aktywnego urządzenia drukującego, wybierz „Właściwości drukarki”. W oknie dialogowym przejdź do zakładki „Dostęp” i włącz udostępnianie w sieci.
Zamiast posłowia
Podsumowując wykonaną pracę, warto zauważyć, że w różnych wersjach systemów operacyjnych mogą wystąpić niewielkie różnice w ustawieniach i nazwach elementów. Jako użytkownik jesteś zobowiązany do ustanowienia sieci lokalnej - wszystko inne nie zajmie dużo czasu.
Jeśli masz jakiekolwiek pytania dotyczące podłączenia drukarki sieciowej w domu lub masz coś do dodania do materiału artykułu, wypisz się w poniższym formularzu komentarzy.
W kontakcie z
Pytanie od użytkownika
Witam!
Nie mów mi, z jednym problemem... Mamy w pracy drukarkę (MFP) podłączoną do jednego z komputerów. Mój komputer został zainstalowany później niż inne i najwyraźniej zapomnieli skonfigurować możliwość drukowania na tej drukarce. Teraz muszę najpierw przenieść plik na dysk flash USB (lub do udostępnionego folderu), a następnie wydrukować go z innego komputera.
Czy mogę dodać tę drukarkę do mojego komputera, aby móc drukować bezpośrednio?
PS wszystkie komputery znajdują się w naszej wspólnej sieci lokalnej.
Galina, Saratów
Dobry dzień!
Myślę, że nie będzie to trudne (i nie będzie to wymagało dużego wysiłku, trzeba to zrobić samemu ☺). W tym artykule pokażę Ci, jak znaleźć drukarkę w sieci lokalnej i dodać ją do swojego systemu w celu łatwego i szybkiego wysyłania plików do druku.
Nawiasem mówiąc, zanim będziesz mógł znaleźć i dodać drukarkę, musisz ją udostępnić (udostępnić wszystkim komputerom w sieci). Jak to zrobić - zobacz ten artykuł:
Kilka sposobów na znalezienie drukarki w sieci lokalnej i podłączenie jej do komputera
Numer opcji 1
Najbardziej oczywisty i najłatwiejszy sposób... Idź do START, a następnie .
Domyślnie system Windows ma już kilka „drukarek i faksów” (nie mają one nic wspólnego z prawdziwymi urządzeniami): faks, drukarka PDF Foxit Reader (pojawia się po zainstalowaniu aplikacji do przeglądania plików PDF), Microsoft XPS Document Writer.
Aby dodać nową drukarkę - wystarczy kliknąć przycisk "Zainstaluj drukarkę" (patrz zrzut ekranu poniżej).

Ważny! Przed wyszukaniem i dodaniem drukarki upewnij się, że jest ona włączona (i komputer, do którego jest podłączona, również musi działać).
Następnie kliknij opcję „Dodaj drukarkę sieciową, bezprzewodową lub Bluetooth” (patrz zrzut ekranu poniżej).

Jeśli wszystko jest w porządku z drukarką, a sieć działa, w większości przypadków powinieneś zobaczyć listę dostępnych drukarek: wybierz tę, której potrzebujesz, i kliknij przycisk „Dalej”.

W następnym kroku system Windows spróbuje podłączyć i zainstalować sterowniki drukarki (jeśli masz nowoczesny system Windows 7, 8, 10, to z reguły sterowniki są instalowane automatycznie, nie trzeba nic wcześniej instalować).

Jeśli wszystko poszło dobrze, Windows poinformuje Cię, że drukarka została zainstalowana ze sterownikiem takim a takim. Kliknij przycisk „Dalej”, aby kontynuować.

Ostatni szlif: system Windows zaoferuje sprawdzenie wydajności urządzenia - wydrukuj stronę testową. Polecam spróbować sprawdzić jak i co.

Aby wszystkie programy domyślnie używały tej dodanej drukarki(aby nie przełączać się za każdym razem w ustawieniach podczas drukowania dokumentu, ale od razu na nim drukować) - przejdź do Panel sterowania\Sprzęt i dźwięk\Urządzenia i drukarki , wybierz dodaną drukarkę i kliknij na nią prawym przyciskiem myszy: w menu podręcznym - aktywuj opcję "Użyj domyślnie" . Wszystko!
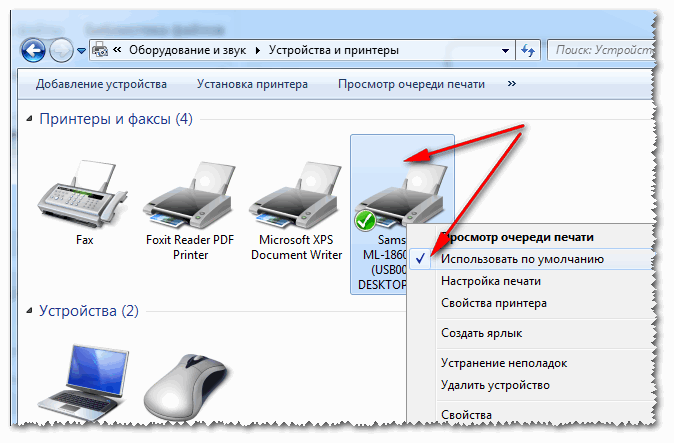
Numer opcji 2
Jeśli wiesz, na którym komputerze w sieci lokalnej dostęp do drukarki jest otwarty, możesz otworzyć Eksploratora, a następnie w zakładce „Sieć” (po lewej stronie, patrz poniższy ekran) wybierz żądaną nazwę komputera. Następnie powinieneś zobaczyć udostępnioną drukarkę - w rzeczywistości pozostaje tylko kliknąć ją prawym przyciskiem myszy i wybrać opcję "Połącz" z menu. Dalsze podłączenie i konfiguracja drukarki - jak w powyższym przykładzie.

Numer opcji 3
Możesz znaleźć drukarkę bez wychodzenia z programu, w którym drukujesz. Na przykład niech to będzie Excel (jeden z najpopularniejszych programów biurowych).
Podczas drukowania dokumentu Excel oferuje kilka drukarek do wyboru, a także dodaje nową drukarkę (patrz strzałka-2 na zrzucie ekranu poniżej). Wybieramy tę opcję – tj. „Dodaj drukarkę...” .
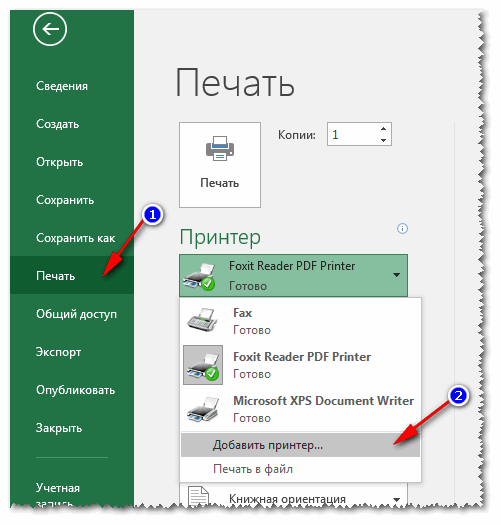
Następnie pojawi się okno, w którym możesz znaleźć wszystkie drukarki w sieci lokalnej. Ze znalezionej listy - po prostu wybierz tę, której potrzebujesz, kliknij ją prawym przyciskiem myszy i wybierz opcję połączenia. Windows wykonuje dalsze podłączanie i konfigurowanie sterowników samodzielnie i automatycznie.
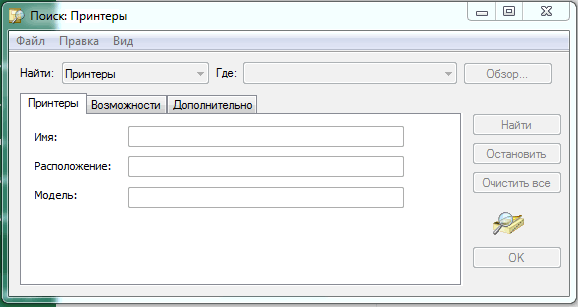
Oto właściwie cały artykuł. Myślę, że jeśli masz skonfigurowaną sieć i nie ma problemów z podłączeniem drukarki (i z nią samej), to wszystko pójdzie dość łatwo i szybko.
Jeśli masz w domu jedną drukarkę i kilka komputerów, prawdopodobnie zastanawiałeś się, jak skonfigurować drukarkę przez sieć. W końcu bieganie z dyskiem flash z jednego komputera na drugi, aby po prostu wydrukować dokument, jest bardzo niewygodne. W tym artykule omówimy, jak skonfigurować drukowanie sieciowe.
Konfiguracja drukarki do drukowania w sieci obejmuje dwa kroki:
- Konfiguracja komputera, do którego podłączona jest drukarka;
- Konfigurowanie drugiego komputera, który będzie korzystał z drukarki przez sieć;
Jeśli drukarka musi być dostępna z dużej liczby komputerów, drugi krok konfiguracji należy powtórzyć na wszystkich komputerach, na których planujesz używać drukarki w sieci.
Krok 1: Skonfiguruj komputer, do którego podłączona jest drukarka.
Przede wszystkim musimy skonfigurować drukarkę do pracy w sieci na komputerze, do którego drukarka jest podłączona przez USB. Na tym komputerze musimy udostępnić drukarkę, czyli innymi słowy, udostępnić drukarkę. Aby to zrobić, otwórz Panel sterowania i Przejdź do sekcji „Wyświetl urządzenia i drukarki”.
Następnie zobaczysz listę podłączonych drukarek i innych urządzeń. Tutaj musisz znaleźć drukarkę, której chcesz używać w sieci i otworzyć jej właściwości. Aby to zrobić, kliknij go prawym przyciskiem myszy i wybierz „Właściwości drukarki”(nie mylić z pozycją „Właściwości”).

Następnie pojawi się przed tobą okno z właściwościami drukarki. Tutaj musisz przejść do zakładki „Dostęp”.

Na karcie „Udostępnianie” musisz zaznaczyć pole obok „Udostępnij tę drukarkę”.

Następnie zamknij to okno, klikając przycisk OK. Wszystko to kończy konfigurację komputera, do którego podłączona jest drukarka. Teraz pozostaje skonfigurować komputery, które będą korzystać z tej drukarki sieciowej.
Etap nr 2. Skonfiguruj drugi komputer, który będzie korzystał z drukarki przez sieć.
Drugim krokiem jest skonfigurowanie komputera, który będzie korzystał z drukarki sieciowej. Na tym komputerze musisz dodać drukarkę sieciową do listy podłączonych drukarek. Aby to zrobić, otwórz Panel sterowania i przejdź do tej samej sekcji „Wyświetl urządzenia i drukarki”. W tej sekcji musimy kliknąć przycisk „Zainstaluj drukarkę”. Ten przycisk znajduje się w górnej części okna (patrz zrzut ekranu).

Otworzy się okno Dodaj drukarkę. Tutaj musisz kliknąć przycisk „Dodaj drukarkę sieciową, bezprzewodową lub Bluetooth”.

Następnie system operacyjny przeszuka sieć lokalną i wyświetli listę dostępnych drukarek. Drukarka, którą właśnie udostępniliśmy, powinna pojawić się tutaj. Wybierz go i kliknij przycisk „Dalej”.

Następnie system pobierze sterowniki i skonfiguruje drukarkę sieciową. Na ekranie pojawi się komunikat „Pomyślnie zainstalowałeś drukarkę”. Tutaj wystarczy ponownie kliknąć przycisk „Dalej”.

A następnie kliknij przycisk „Zakończ”. W razie potrzeby można również zamówić wydrukowanie strony testowej na tym etapie konfiguracji.

Po kliknięciu przycisku „Zakończ” konfiguracja drukarki sieciowej jest zakończona. Teraz na liście drukarek pojawi się nowa drukarka sieciowa, której można używać w dowolnym programie, tak jak zwykłą, bezpośrednio podłączoną drukarkę.
Rozwiązujemy problemy ze znalezieniem drukarki sieciowej.
Należy pamiętać, że jeśli system operacyjny nie znajdzie niczego na etapie wyszukiwania dostępnych drukarek sieciowych, wówczas można ręcznie określić ścieżkę do drukarki. Aby to zrobić, kliknij przycisk „Żądanej drukarki nie ma na liście”.

Następnie pojawi się okno, w którym możesz ręcznie określić adres drukarki sieciowej. Aby to zrobić, wybierz „Wybierz udostępnioną drukarkę według nazwy” i wprowadź adres drukarki w następującym formacie: \\adres IP\nazwa-drukarki.

Jaka jest więc różnica między drukarką sieciową a prostą drukarką lokalną? Drukarkę lokalną można podłączyć tylko do jednego komputera, podczas gdy drukarka sieciowa jest dostępna dla dowolnego komputera w sieci. A tutaj przyjrzymy się, jak podłączyć drukarkę sieciową w systemie Windows 7, jak skonfigurować drukarkę sieciową (na przykładzie modelu epson), a także jak zrobić zwykłą drukarkę sieciową i jakie pojawiają się problemy podczas samodzielnej instalacji urządzenia.
Jak podłączyć drukarkę sieciową?
Drukarka może być drukarką sieciową z fabryki (czyli posiada złącze karty sieciowej RJ45) – taka drukarka jest bezpośrednio podłączona do sieci i wymaga jedynie skonfigurowania karty sieciowej i zainstalowania oprogramowania na komputerze docelowym.
Nowoczesne drukarki sieciowe obsługują dwa rodzaje połączeń sieciowych: bezprzewodowe i przewodowe.
Aby skonfigurować połączenie bezprzewodowe z drukarką sieciową, musisz przejść do ustawień drukarki.
Rozważ instalację drukarki sieciowej na przykładzie modelu HP.
Aby to zrobić, na wyświetlaczu LCD drukarki znajdź zakładkę „Ustawienia”.
Następnie wybierz „Ustawienia Wi-Fi”

Otworzy się nowe okno, w którym należy wybrać zakładkę „Kreator konfiguracji Wi-Fi”, co oznacza kreatora konfiguracji sieci bezprzewodowej.

Teraz musisz wybrać nazwę swojej sieci bezprzewodowej i wprowadzić hasło.
Jeśli zrobiłeś wszystko poprawnie, ikona Wi-Fi na panelu drukarki zaświeci się (co oznacza udane połączenie z siecią).
Jeśli masz połączenie przewodowe, musisz znaleźć gniazdo do podłączenia do interfejsu sieciowego LAN z tyłu drukarki:
I podłącz jeden koniec kabla sieciowego do drukarki, a drugi odpowiednio do modemu lub komputera.
Jak skonfigurować drukarkę sieciową w systemie Windows 7?
Mając do czynienia z podłączeniem drukarki sieciowej, teraz warto przejść bezpośrednio do jej konfiguracji w systemie operacyjnym Windows.
Aby to zrobić, przejdź do menu „Start” i kliknij kartę „Urządzenia i drukarki”

W oknie, które się otworzy, wybierz zakładkę Instalacja drukarki

Następnie musisz wybrać zakładkę „Dodaj sieć, drukarkę bezprzewodową” i kliknąć Dalej.

Po krótkim wyszukiwaniu system poprosi Cię o wybranie drukarki - na co będziesz musiał się zgodzić. Sterowniki zostaną zainstalowane z Internetu, a następnie pojawi się komunikat, że drukarka została pomyślnie zainstalowana.

Możesz także użyć dysku instalacyjnego dostarczonego z drukarką (oczywiście, jeśli go masz).
Jak zrobić sieć drukarki?
Drukarkę nie posiadającą bezpośredniego dostępu do sieci (niewyposażoną w kartę sieciową) można uczynić drukarką sieciową podłączając ją kablem USB lub LPT do komputera sieciowego lub.
W takim przypadku należy skonfigurować urządzenie, do którego drukarka jest bezpośrednio podłączona, oraz zainstalować drukarkę na komputerach użytkowników końcowych.
Jak skonfigurować drukarkę sieciową na komputerze, do którego jest podłączona?
Konfiguracja drukarki sieciowej w Windows 7 i Windows XP będzie taka sama. Aby wykonać drukarkę sieciową należy przede wszystkim zainstalować sterownik do tej drukarki z dysku z podstawowego pakietu drukarki (lub pobrać oprogramowanie ze strony producenta).
Po zakończeniu instalacji sterownika musisz udostępnić zainstalowaną drukarkę:
- - Start -> Panel sterowania -> Urządzenia i drukarki;
- - Kliknij prawym przyciskiem myszy żądaną drukarkę i przejdź do „Właściwości drukarki”;
- - Na karcie „Udostępnianie” zaznacz pole wyboru „Udostępnij tę drukarkę”.
Ale konfiguracja drukarki sieciowej w systemie Windows 8 i Windows 10 będzie nieco inna. Tyle tylko, że wyjście do "Panelu sterowania" odbywa się poprzez menu boczne (przesuń myszką w prawo "do końca" i wybierz "Ustawienia", a następnie "Panel sterowania") lub przez pasek adresu Otwórz folder.
Jak podłączyć drukarkę sieciową przez router?
Głównym warunkiem tworzenia drukarki sieciowej przez router jest to, że router musi obsługiwać funkcję Print Server (drukowanie sieciowe).
Dodatkowo należy sprawdzić na stronie producenta routera (lub w dołączonej do niego instrukcji) czy obsługuje on pracę z tym modelem drukarki.
Jeśli warunki są spełnione, musisz wyłączyć router i drukarkę.
Następnie podłącz drukarkę do routera i włącz zasilanie najpierw routera, a następnie drukarki.
Jak znaleźć adres IP drukarki w sieci?
Informacje te można znaleźć albo w ustawieniach drukarki sieciowej (jeśli jest bezpośrednio podłączona do sieci), albo będą odpowiadać temu, przez który jest podłączona do sieci (komputer lub router).
Jak połączyć się z drukarką przez LAN?
Po wykonaniu wszystkich powyższych procedur wystarczy zainstalować drukarkę sieciową na komputerach użytkowników końcowych.
Dla tego:
- - W pasku adresu dowolnego otwartego folderu wpisz „\\x.x.x.x”, gdzie „x.x.x.x” to adres IP drukarki.
- - Następnie w oknie, które się otworzy, kliknij dwukrotnie lewym przyciskiem myszy, aby wybrać żądaną drukarkę.
- - Najprawdopodobniej podczas instalacji drukarki będziesz potrzebować dysku ze sterownikami do drukarki.
- - Po zakończeniu instalacji możesz ustawić ją jako domyślną.
Drukarka sieciowa nie drukuje: możliwe problemy.
Jeśli dokładnie wykonałeś powyższe instrukcje, oto prawdopodobne powody, dla których drukarka nie drukuje przez sieć lokalną:
- - brak połączenia z siecią lokalną lub komputerem lub drukarką sieciową;
- - urządzenie pośredniczące (router lub komputer) jest wyłączone;
- - dodatkowo może występować „standardowy zestaw” usterek w drukarce (zacięcie papieru, brak papieru, brak kartridża, niski poziom tuszu lub tonera).
Jeśli masz kilka komputerów i tylko jedną drukarkę, prawdopodobnie musiałeś biegać z dyskiem flash z jednego komputera na drugi, aby wydrukować dokument. Jest to bardzo niewygodne, ponieważ zajmuje dużo czasu i zmusza do oderwania się od dotychczasowej pracy. Rozwiązaniem tego problemu może być drukarka sieciowa. W tym artykule porozmawiamy o tym, jak podłączyć drukarkę za pośrednictwem sieci lokalnej.
W tym artykule opiszemy tylko proces podłączenia drukarki przez sieć lokalną. Aby skorzystać z tej instrukcji, musisz mieć już zbudowaną sieć lokalną, a drukarka musi być podłączona do jednego z komputerów.

Krok numer 1. Udostępnij drukarkę.
Aby podłączyć drukarkę do komputera przez sieć, należy ją udostępnić. Aby to zrobić, otwórz menu Start i przejdź do Urządzenia i drukarki.

Jeśli używasz systemu Windows 8, musisz otworzyć kafelkowy ekran startowy i wyszukać „Urządzenia i drukarki”.

Następnie system operacyjny poprosi o otwarcie tego okna. W oknie „Urządzenia i drukarki” zobaczysz drukarki, a także inne urządzenia podłączone do komputera.

Tutaj musisz kliknąć prawym przyciskiem myszy drukarkę, którą chcesz udostępnić w sieci, i wybrać element menu „Właściwości drukarki”.
Następnie otworzy się przed tobą okno „Właściwości drukarki”, tutaj musisz przejść do zakładki „Dostęp”. Na karcie „Udostępnianie” musisz włączyć funkcję „Udostępnij tę drukarkę”.

Po włączeniu udostępniania zamknij to okno, klikając przycisk „OK”. To wszystko, twoja drukarka jest teraz dostępna w sieci lokalnej.
Krok numer 2. Podłączamy drukarkę przez sieć lokalną do innego komputera.
Teraz musimy podłączyć tę drukarkę do innego komputera przez sieć lokalną. Aby to zrobić, otwórz okno „Urządzenia i drukarki” na drugim komputerze i kliknij przycisk „Dodaj drukarkę”.

Następnie otworzy się przed tobą okno „Dodaj drukarkę”, w którym musisz kliknąć przycisk „Dodaj drukarkę sieciową, bezprzewodową lub Bluetooth”.

Po wyszukaniu drukarek system operacyjny poprosi o podłączenie drukarki, której wcześniej udostępniłeś.

Wszystko, co musisz zrobić, to wybrać znalezioną drukarkę i kliknąć przycisk „Dalej”. Na tym kończy się proces podłączania drukarki przez sieć LAN.
Jeśli jednak system operacyjny nie znalazł potrzebnej drukarki, kliknij przycisk „Żądanej drukarki nie ma w wyszukiwaniu”. Po kliknięciu tego przycisku system poprosi o ręczne wprowadzenie adresu drukarki.

Adres drukarki należy wprowadzić w następującym formacie: „\\adres-ip-komputera\nazwa-drukarki”. Na przykład: \\192.168.1.2\hp.
Po wyszukaniu drukarki według adresu IP system operacyjny zgłosi, że drukarka pomyślnie połączyła się z siecią.

Po tym komunikacie podłączona drukarka sieciowa pojawi się w systemie i będzie dostępna do użytku.
