Средства просмотра и редактирования фотографий. Бесплатные программы для просмотра фото и управления изображениями. Какой лучше выбрать
Итак, у Вас уже два и более компьютеров, самое время , и воспользоваться её преимуществами. Ведь домашняя сеть ничем не уступает функциональностью офисным собратьям, предоставляя , Интернет подключению и периферийным устройствам, таким как принтер.
Как подключить принтер по локальной сети?
Для того чтобы ответить на вопрос подзаголовка, следует провести подготовительные работы:
- Создайте локальную сеть, чтобы объединить два и более своих устройств. Для этого используйте для кабельного соединения, либо Wi-Fi подключение для беспроводного. И о первом, и о втором, мы говорили в прошлых статьях, рассматривая каждый случай на реальных примерах.
- Далее проверьте сетевые параметры вашей локальной сети. Убедитесь, что компьютеры находятся в одной сети:
Для этого перейдите в «Центр управления сетями и общщим доступом», и откройте пункт «Изменение параметров адаптера».
В окне щёлкните правой кнопкой мыши по ярлыку «Подключение по локальной сети» из контекстного меню выберите «Свойства».
В диалоговом окне найдите строку «Протокол Интернета v4 (TCP/IPv4)» — открываем на редактирование двойным кликом. Убеждаемся, что IP-адрес установлен вручную, и запоминаем его значения, например: адрес – 192.168.0.3, подсеть – 255.255.255.0

Открываем те же параметры на втором компьютере и сверяемся с полученными данными. Единственным отличием станет последние цифры в IP-адресе, например: 192.168.0.11 (значение подсети должно быть идентичным). - После проверки сетевых параметров, следует сравнить используемую «Домашнюю группу». Для этого, достаточно, открыть свойства системы и посмотреть соответствующий пункт (распространённые имена: Workgroupи Home).


Если «домашняя группа» различается, стоит выбрать любое имя, и указать его для другого компьютера. Для этого в окне «Свойства системы» перейдите в «Дополнительные параметры системы». В диалоговом окне переключитесь на вкладку «Имя компьютера». Далее щёлкаем по кнопке «Изменить» и в соответствующем поле изменяем имя группы. Сохраняем изменения, нажатием «ОК», если потребуется перезагружаемся.

Открываем общий доступ к принтеру
Что касаемо сети, мы проверили и настроили, самое время, обратиться к принтеру. Для этого перейдите в «Панель управления» и найдите раздел «Устройства и принтеры». Правой кнопкой кликаем по значку вашего активного устройства печати, выберите пункт «Свойства принтера». В диалоговом окне перейдите во вкладку «Доступ» и разрешите общий доступ по сети.
Вместо послесловия
Подводя итоги проделанной работе, стоит отметить, что на разных версиях операционных систем могут присутствовать незначительные различия в настройках и названиях пунктов. От Вас, как от пользователя, требуется наладить локальную сеть – всё остальное не займёт много времени.
Если у Вас остались вопросы по подключению сетевого принтера у себя дома или есть чем дополнить материал статьи, пожалуйста, отпишитесь в форме комментариев ниже.
ВКонтакте
Вопрос от пользователя
Здравствуйте!
Не подскажите, с одной проблемкой... У нас на работе есть принтер (МФУ), подключенный к одному из компьютеров. Мой компьютер установили позже остальных, и видимо забыли настроить возможность печати на этот принтер. Мне теперь нужно сначала скидывать файл на флешку (или в общую папку), а затем с другого ПК печатать.
Можно-ли добавить на мой компьютер этот принтер, чтобы была доступна печатать на прямую?
PS все компьютеры находятся у нас в общей локальной сети.
Галина, Саратов
Доброго времени суток!
Я думаю, что сделать это будет не сложно (и больших усилий не потребуется, должны справиться сами ☺). В этой статье покажу, как можно найти принтер в локальной сети и добавить его к себе в систему, чтобы легко и быстро отправлять файлы на печать.
Кстати, прежде, чем найти и добавить принтер - необходимо его расшарить (сделать доступным для всех ПК в сети). Как это делается - см. в этой статье:
Несколько способов найти принтер в локальной сети и подключить его к своему компьютеру
Вариант №1
Самый очевидный и простой способ... Заходим в ПУСК , затем .
По умолчанию, в Windows уже есть несколько "принтеров и факсов" (ничего общего к реальным устройствам они не имеют): Fax, Foxit Reader PDF Printer (появляется после установки приложения для просмотра PDF файлов), Microsoft XPS Document Writer.
Чтобы добавить новый принтер - просто щелкните по кнопке "Установка принтера" (см. скриншот ниже).

Важно! Перед поиском и добавлением принтера - обязательно проверьте, чтобы он был включен (и компьютер, к которому он подключен - также должен работать).
Затем нажмите по варианту "Добавить сетевой, беспроводной или Bluetooth-принтер" (см. скрин ниже).

Если с принтером все в порядке и сеть работает, то в большинстве случаев вы должны увидеть список доступных принтеров: выбираете нужный из них, и жмете кнопку "Далее".

В следующем шаге Windows попытается подключиться и установить драйвера на принтер (если у вас современная ОС Windows 7, 8, 10 - то, как правило, драйвера ставятся автоматически, ничего до-устанавливать не требуется).

Если всё прошло успешно - Windows сообщит вам, что принтер был установлен с драйвером таким-то. Жмите кнопку "Далее" для продолжения.

Последний штрих: Windows предложит проверить работоспособность устройства - напечатать пробную страницу. Рекомендую попробовать, чтобы проверить, как и что.

Чтобы во всех программах использовался этот добавленный принтер по умолчанию (чтобы не переключать каждый раз в настройках при распечатке документа, а сразу печатать на него) - зайдите в Панель управления\Оборудование и звук\Устройства и принтеры , выберите добавленный принтер, и щелкните по нему правой кнопкой мышки: во всплывшем меню - активируйте вариант "Использовать по умолчанию" . Всё!
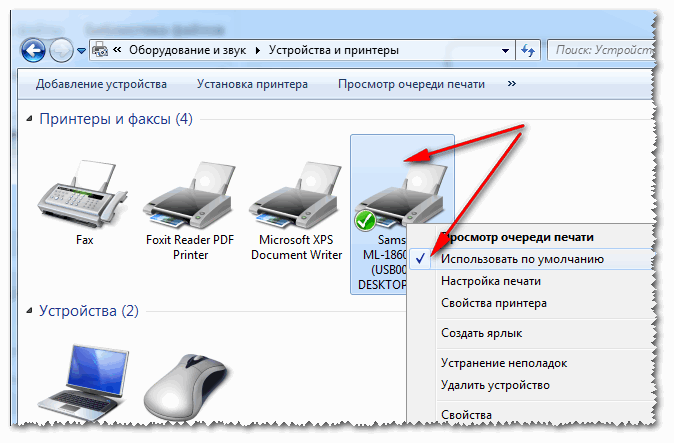
Вариант №2
Если вы знаете на каком компьютере в локальной сети открыт доступ к принтеру, то можно открыть проводник, затем во вкладке "Сеть" (слева, см. скрин ниже) выбрать нужное имя компьютера. Далее вы должно увидеть расшаренный принтер - собственно, осталось только нажать по нему правой кнопкой мышки, и в меню выбрать вариант "Подключить". Дальнейшее подключение и настройка принтера - как в примере выше.

Вариант №3
Можно найти принтер и не выходя из программы в которой печатаете. Например, пусть это будет Excel (одна из самых популярных офисных программ).
При распечатке документа, Excel предлагает на выбор несколько принтеров, а также добавить новый принтер (см. стрелку-2 на скрине ниже). Выбираем именно этот вариант - т.е. "Добавить принтер..." .
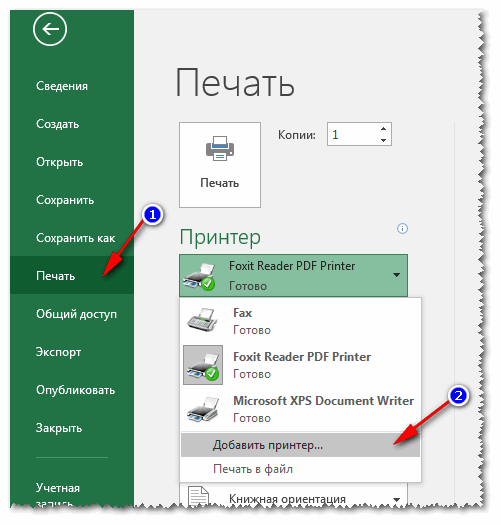
После чего появится окно, в котором можно найти все принтеры в локальной сети. Из найденного списка - просто выберите нужный, щелкните по нему ПКМ, и выберите вариант подключить. Дальнейшее подключение и настройку драйверов Windows выполняет самостоятельно и автоматически.
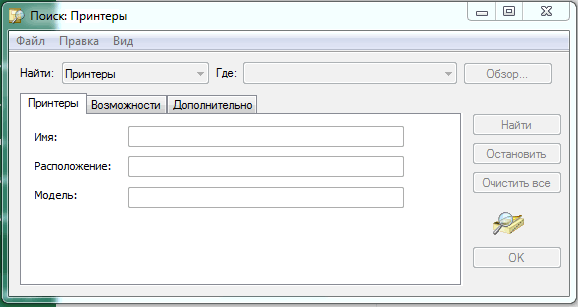
Вот, собственно, и вся статья. Думаю, что если у вас настроена сеть и нет проблем с подключением принтера (и с ним самим) - то все пройдет достаточно легко и быстро.
Если у вас дома один принтер и несколько компьютеров, то вы наверняка задавались вопросом, как настроить принтер по сети. Ведь бегать с флешкой от одного компьютера к другому, только для того чтобы просто распечатать документ, очень неудобно. В этом материале мы расскажем о том, как настроить печать по сети.
Настройка принтера для печати по сети включает в себя два этапа:
- Настройка компьютера, к которому подключен принтер;
- Настройка второго компьютера, который будет использовать принтер по сети;
Если принтер должен быть доступен с большого количества компьютеров, то второй этап настройки нужно повторить на всех компьютерах, на которых планируется использование принтера по сети.
Этап № 1. Настройка компьютера, к которому подключен принтер.
Первым делом нам нужно настроить принтер для работы по сети на том компьютере, к которому принтер подключен по USB. На этом компьютере нам нужно открыть общий доступ к принтеру или, проще говоря, расшарить принтер. Для этого нужно открыть Панель управления и перейти в раздел «Просмотр устройств и принтеров».
После этого перед вами откроется список подключенных принтеров и других устройств. Здесь нужно найти принтер, который вы хотите использовать по сети, и открыть его свойства. Для этого кликните по нему правой кнопкой мышки и выберите пункт «Свойства принтера» (не путать с пунктом «Свойства»).

После этого перед вами появится окно со свойствами принтера. Здесь нужно перейти на вкладку «Доступ».

На вкладке «Доступ» вам необходимо установить галочку напротив пункта «Общий доступ к данному принтеру».

После этого закройте данное окно нажатием на кнопку «OK». Все, на этом настройка компьютера, к которому подключен принтер, завершена. Теперь осталось настроить компьютеры, которые будут использовать данный сетевой принтер.
Этап № 2 . Настройка второго компьютера, который будет использовать принтер по сети.
Второй этап это настройка компьютера, который будет использовать сетевой принтер. На этом компьютере нужно добавить сетевой принтер в список подключенных принтеров. Для этого открываем Панель управления и переходим тот же раздел «Просмотр устройств и принтеров». В этом разделе нам нужно нажать на кнопку «Установка принтера». Данную кнопку можно найти в верхней части окна (см скриншот).

После этого откроется окно «Установка принтера». Здесь нужно нажать на кнопку «Добавить сетевой, беспроводной или Bluetooth-принтер».

После этого операционная система выполнит поиск в локальной сети и отобразит список доступных принтеров. Здесь должен появиться принтер, к которому мы только что открыли доступ. Выбираем его и нажимаем на кнопку «Далее».

После этого система скачает драйвера и настроит сетевой принтер. На экране появится надпись «Вы успешно установили принтер». Здесь просто еще раз нажимаем на кнопку «Далее».

А потом нажимаем на кнопку «Готово». Также при необходимости на этом этапе настройки можно заказать печать пробной страницы.

После нажатия на кнопку «Готово» настройка принтера по сети завершена. Теперь в списке принтеров появится новый сетевой принтер, который можно будет использовать в любой программе, точно также как обычный, подключенный напрямую, принтер.
Решаем проблемы с поиском сетевого принтера.
Обратите внимание, если на этапе поиска доступных сетевых принтеров операционная система ничего не находит, то вы можете указать путь к принтеру вручную. Для этого нажмите на кнопку «Нужный принтер отсутствует в списке».

После чего появится окно, в котором можно вручную указать адрес сетевого принтера. Для этого выберите пункт «Выбрать общий принтер по имени» и введите адрес принтера в следующем формате: \\IP-адрес\имя-принтера .

Итак, чем отличается сетевой принтер от простого локального? Локальный принтер имеет возможность подключения только к одному компьютеру, в то время как сетевой принтер доступен любому компьютеру в сети. И здесь мы рассмотрим, как подключить сетевой принтер на ОС Windows 7, как настроить сетевой принтер (на примере модели epson), а также как сделать обычный принтер сетевым, и какие проблемы возникают при самостоятельной установке девайса.
Как подключить сетевой принтер?
Принтер может быть с завода сетевым (то есть иметь разъем сетевой платы RJ45) - такой принтер напрямую подключается к сети и требует только настройки сетевой карты и установки ПО на конечном компьютере.
Современные сетевые принтеры поддерживают два вида подключений к сети: это беспроводное соединение и проводное.
Для того чтобы настроить беспроводное подключение сетевого принтера вам необходимо зайти в настройки принтера.
Рассмотрим установку сетевого принтера на примере модели Hp.
Для этого на ЖК-дисплее принтера найдите вкладку «Setup».
Затем выберите пункт «Wi-Fi Settings»

Откроется новое окно, в котором вам нужно выбрать будет выбрать вкладку « Wi –Fi setup wizard», что означает мастер установки беспроводной сети.

Теперь нужно выбрать имя вашей беспроводной сети и ввести пароль.
Если вы все правильно сделали, то на панели принтера загорится значок Wi-Fi (что означает успешное подключение к сети).
Если же у вас проводное соединение, то необходимо на тыльной стороне принтера найти гнездо подключения к сетевому интерфейсу LAN:
И подключить один конец сетевого кабеля к принтеру, а другой, соответственно, к модему или компьютеру.
Как настроить сетевой принтер в windows 7?
Разобравшись с подключением сетевого принтера, теперь стоит перейти непосредственно к его настройке в операционной системе Windows.
Для этого зайдите в меню «Пуск» и кликните по вкладке «Устройства и принтеры»

В открывшемся окне выберите вкладку « Установка принтера»

Затем нужно будет выбрать вкладку «Добавить сетевой, беспроводной принтер» и нажать далее.

После недолго поиска система предложит вам выбрать принтер - на что вы должны будете согласиться. Произойдет установка драйверов с интернета, а затем появится сообщение, что принтер удачно установлен.

Также можно воспользоваться установочным диском, который входит в поставку принтера (если, конечно, он у вас есть).
Как сделать принтер сетевым?
Принтер, не имеющий прямого доступа к сети (не оснащенный сетевой картой) можно сделать сетевым, подключив его USB или LPT кабелем к сетевому компьютеру или .
В таком случае понадобится настройка устройства, к которому организованно прямое подключение принтера, и установка принтера на компьютерах конечных пользователей.
Как настроить сетевой принтер на компьютере, к которому он подключен?
Настройка сетевого принтера в Windows 7 и на ОС Windows XP будет одинакова. Чтобы сделать принтер сетевым вам, прежде всего, потребуется установить драйвер этого принтера с диска из базовой комплектации принтера (либо скачать софт с сайта производителя).
После окончания установки драйвера необходимо открыть общий доступ к установленному принтеру:
- - Пуск -> Панель управления -> Устройства и принтеры;
- - Щелкните правой клавишей мышки на нужном принтере и перейдите в «Свойства принтера»;
- - Во вкладке «Доступ» поставьте галочку на «Общий доступ к данному принтеру».
А вот настройка сетевого принтера на Windows 8 и Windows 10 будет несколько отличаться. Но только в том, что выход в «Панель управления» осуществляется через боковое меню (отведите мышку вправо «до упора» и выберите «Параметры», а затем «Панель управления») или через адресную строку открытой папки.
Как подключить сетевой принтер через роутер?
Основное условие для создания сетевого принтера через роутер заключается в том, что ваш маршрутизатор должен поддерживать функцию Print Server (сетевая печать).
Кроме того, следует удостовериться на сайте производителя роутера (либо в приложенной к нему инструкции), поддерживает ли он работу с данной моделью принтера.
Если условия соблюдены, то необходимо выключить роутер и принтер.
После чего подключите принтер к роутеру и включите питание вначале роутера, а затем - принтера.
Как узнать IP адрес принтера в сети?
Данную информацию можно узнать либо из настроек сетевого принтера (если он подключен в сеть на прямую), либо он будет совпадать с через которое он подключен к сети (компьютера или роутера).
Как подключиться к принтеру по локальной сети?
После всех вышеперечисленных процедур необходимо только установить сетевой принтер на компьютерах конечных пользователей.
Для этого:
- - В адресной строке любой открытой папки прописываем «\\x.x.x.x» где «x.x.x.x» это IP адрес вашего принтера.
- - Далее в открывшемся окне двойным щелчком левой клавиши мыши выбираем нужный вам принтер.
- - Вероятнее всего, при установке принтера вам потребуется диск с драйверам на ваш принтер.
- - После окончания установки вы можете указать его для использования по умолчанию.
Не печатает сетевой принтер: возможные проблемы.
Если вы точно выполнили изложенные выше инструкции, то вот вероятные причины того, что принтер не печатает по локальной сети:
- - нет подключения к локальной сети либо вашего компьютера, либо сетевого принтера;
- - отключено устройство посредник (роутер или компьютер);
- - кроме того, может возникнуть «стандартный набор» неисправностей в работе принтера (замятие бумаги, отсутствие бумаги, отсутствие картриджа, низкий уровень чернил или тонера).
Если у вас несколько компьютеров и только один принтер, то вам наверняка приходилось бегать с флешкой от одного компьютера к другому для того чтобы распечатать документ. Это очень неудобно, поскольку отнимает много времени и заставляет отрываться от текущей работы. Решением данной проблемы может быть сетевой принтер. В данной статье мы расскажем о том, как подключить принтер по локальной сети.
В данной статье мы опишем только процесс подключения принтера по локальноq сети. Для того чтобы вы могли воспользоваться данной инструкцией, у вас уже должна быть построена локальная сеть и принтер должен быть подключен к одному из компьютеров.

Шаг № 1. Открываем общий доступ к принтеру.
Для того чтобы подключить принтер к компьютеру по сети, к нему нужно открыть общий доступ. Для этого откройте меню Пуск и перейдите в раздел «Устройства и принтеры».

Если вы используете Windows 8, то вам нужно открыть стартовый экран с плитками и ввести в поиск «Устройства и принтеры».

После этого операционная система предложит вам открыть данное окно. В окне «Устройства и принтеры» вы увидите принтеры, а также другие устройства подключенные к вашему компьютеру.

Здесь вам нужно кликнуть правой кнопкой мышки по принтеру, который вы хотите сделать доступным по сети, и выбрать пункт меню «Свойства принтера».
После этого перед вами откроется окно «Свойства принтера» здесь нужно перейти на вкладку «Доступ». На вкладке «Доступ» вы должны включить функцию «Общий доступ к данному принтеру».

После включения общего доступа закройте это окно, нажав на кнопку «OK». Все, теперь ваш принтер доступен по локальной сети.
Шаг № 2. Подключаем принтер по локальной сети к другому компьютеру.
Теперь нам нужно подключить данный принтер к другому компьютеру по локальной сети. Для этого открываем окно «Устройства и принтеры» на втором компьютере и нажимаем на кнопку «Установка принтера».

После этого перед вами откроется окно «Установка принтера», в нем нужно нажать на кнопку «Добавить сетевой, беспроводной или Bluetooth принтер».

После поиска принтеров операционная система предложит вам подключить принтер, к которому вы ранее открыли доступ.

Все, что вам нужно сделать, это выделить найденный принтер и нажать на кнопку «Далее». На этом процесс подключения принтера по локальной сети будет завершен.
Но, если операционная система не нашла нужный вам принтер, то нажмите на кнопку «Нужный принтер отсутствует в поиске». После нажатия на эту кнопку, система предложит вам ввести адрес принтера вручную.

Адрес принтера нужно вводить в таком формате: «\\IP-адрес-компьютера\имя-принтера». Например: \\192.168.1.2\hp.
После поиска принтера по IP-адресу операционная система сообщит об успешном подключении принтера по сети.

После этого сообщения, подключенный сетевой принтер появится в системе и будет доступен для использования.
