เครื่องมือสำหรับการดูและแก้ไขภาพถ่าย ซอฟต์แวร์ฟรีสำหรับการดูภาพถ่ายและการจัดการภาพ เลือกอันไหนดี
ดังนั้น คุณมีคอมพิวเตอร์สองเครื่องขึ้นไปแล้ว ถึงเวลาใช้ประโยชน์จากมันแล้ว ท้ายที่สุดแล้ว เครือข่ายในบ้านก็ไม่ด้อยไปกว่าการใช้งานในสำนักงาน โดยให้การเชื่อมต่ออินเทอร์เน็ตและอุปกรณ์ต่อพ่วง เช่น เครื่องพิมพ์
จะเชื่อมต่อเครื่องพิมพ์ผ่าน LAN ได้อย่างไร?
เพื่อตอบคำถามของหัวข้อย่อย ควรดำเนินการเตรียมการ:
- สร้างเครือข่ายท้องถิ่นเพื่อเชื่อมต่ออุปกรณ์ของคุณตั้งแต่สองเครื่องขึ้นไป ในการดำเนินการนี้ ใช้สำหรับการเชื่อมต่อด้วยสายเคเบิล หรือการเชื่อมต่อ Wi-Fi สำหรับการเชื่อมต่อแบบไร้สาย เราได้พูดถึงทั้งข้อแรกและข้อที่สองในบทความที่แล้ว โดยพิจารณาจากตัวอย่างจริงในแต่ละกรณี
- ถัดไป ตรวจสอบการตั้งค่าเครือข่ายของเครือข่ายท้องถิ่นของคุณ ตรวจสอบให้แน่ใจว่าคอมพิวเตอร์อยู่ในเครือข่ายเดียวกัน:
ในการดำเนินการนี้ ไปที่ "ศูนย์เครือข่ายและการใช้ร่วมกัน" และเปิดรายการ "เปลี่ยนการตั้งค่าอแด็ปเตอร์"
ในหน้าต่าง คลิกขวาที่ป้ายกำกับ "Local Area Connection" จากเมนูบริบท เลือก "Properties"
ในกล่องโต้ตอบ ให้ค้นหาบรรทัด "Internet Protocol v4 (TCP / IPv4)" - ดับเบิลคลิกเพื่อเปิดเพื่อแก้ไข เราตรวจสอบให้แน่ใจว่าได้ตั้งค่าที่อยู่ IP ด้วยตนเอง และจำค่าของมันไว้ เช่น address - 192.168.0.3, subnet - 255.255.255.0

เราเปิดพารามิเตอร์เดียวกันบนคอมพิวเตอร์เครื่องที่สองและตรวจสอบข้อมูลที่ได้รับ ความแตกต่างเพียงอย่างเดียวคือตัวเลขสุดท้ายในที่อยู่ IP เช่น 192.168.0.11 (ค่าซับเน็ตต้องเหมือนกัน) - หลังจากตรวจสอบการตั้งค่าเครือข่ายแล้ว คุณควรเปรียบเทียบ "โฮมกรุ๊ป" ที่ใช้ เมื่อต้องการทำเช่นนี้ ก็เพียงพอที่จะเปิดคุณสมบัติของระบบและดูรายการที่เกี่ยวข้อง (ชื่อสามัญ: Workgroup และ Home)


หาก "โฮมกรุ๊ป" แตกต่างกัน คุณควรเลือกชื่อใดก็ได้และระบุชื่อนั้นสำหรับคอมพิวเตอร์เครื่องอื่น ในการดำเนินการนี้ ในหน้าต่าง "คุณสมบัติของระบบ" ให้ไปที่ "การตั้งค่าระบบขั้นสูง" ในกล่องโต้ตอบ ให้สลับไปที่แท็บ ชื่อคอมพิวเตอร์ จากนั้นคลิกที่ปุ่ม "แก้ไข" และเปลี่ยนชื่อของกลุ่มในช่องที่เกี่ยวข้อง บันทึกการเปลี่ยนแปลงโดยคลิก "ตกลง" หากจำเป็น ให้รีบูต

การแบ่งปันเครื่องพิมพ์
สำหรับเครือข่ายเราตรวจสอบและกำหนดค่าแล้วก็ถึงเวลาเปิดเครื่องพิมพ์ ในการดำเนินการนี้ ไปที่ "แผงควบคุม" และค้นหาส่วน "อุปกรณ์และเครื่องพิมพ์" คลิกขวาที่ไอคอนของอุปกรณ์การพิมพ์ที่ใช้งานอยู่ เลือก "คุณสมบัติเครื่องพิมพ์" ในกล่องโต้ตอบ ไปที่แท็บ "การเข้าถึง" และเปิดใช้งานการแชร์เครือข่าย
แทนที่จะเป็นคำต่อท้าย
เมื่อสรุปงานเสร็จแล้ว เป็นที่น่าสังเกตว่าในระบบปฏิบัติการรุ่นต่างๆ อาจมีความแตกต่างเล็กน้อยในการตั้งค่าและชื่อรายการ คุณในฐานะผู้ใช้จำเป็นต้องสร้างเครือข่ายท้องถิ่น - อย่างอื่นจะใช้เวลาไม่นาน
หากคุณมีคำถามเกี่ยวกับการเชื่อมต่อเครื่องพิมพ์เครือข่ายที่บ้านหรือต้องการเพิ่มเนื้อหาของบทความ โปรดยกเลิกการสมัครในแบบฟอร์มความคิดเห็นด้านล่าง
ติดต่อกับ
เฟสบุ๊ค
คำถามจากผู้ใช้
สวัสดี!
อย่าบอกฉันด้วยปัญหาเดียว ... เรามีเครื่องพิมพ์ (MFP) ในที่ทำงานเชื่อมต่อกับคอมพิวเตอร์เครื่องหนึ่ง คอมพิวเตอร์ของฉันติดตั้งช้ากว่าเครื่องอื่น และเห็นได้ชัดว่าพวกเขาลืมตั้งค่าความสามารถในการพิมพ์ไปยังเครื่องพิมพ์นี้ ตอนนี้ฉันต้องโอนไฟล์ไปยังแฟลชไดรฟ์ USB (หรือไปยังโฟลเดอร์ที่แชร์) ก่อน แล้วจึงสั่งพิมพ์จากพีซีเครื่องอื่น
ฉันสามารถเพิ่มเครื่องพิมพ์นี้ลงในคอมพิวเตอร์เพื่อสั่งพิมพ์โดยตรงได้หรือไม่
PS คอมพิวเตอร์ทุกเครื่องอยู่ในเครือข่ายท้องถิ่นของเรา
Galina, Saratov
ขอให้เป็นวันที่ดี!
ฉันคิดว่าการทำเช่นนี้จะไม่ยาก (และไม่ต้องใช้ความพยายามมากคุณต้องทำเอง☺) ในบทความนี้ ฉันจะแสดงวิธีค้นหาเครื่องพิมพ์ในเครือข่ายท้องถิ่นและเพิ่มลงในระบบของคุณ เพื่อที่จะส่งไฟล์สำหรับการพิมพ์ได้อย่างง่ายดายและรวดเร็ว
อีกอย่าง ก่อนที่คุณจะค้นหาและเพิ่มเครื่องพิมพ์ได้ คุณต้องแชร์เครื่องพิมพ์ก่อน (ทำให้พีซีทุกเครื่องในเครือข่ายใช้งานได้) ทำอย่างไร - ดูบทความนี้:
หลายวิธีในการค้นหาเครื่องพิมพ์บนเครือข่ายท้องถิ่นและเชื่อมต่อกับคอมพิวเตอร์ของคุณ
ตัวเลือกหมายเลข 1
วิธีที่ชัดเจนและง่ายที่สุด ... ไปที่ START จากนั้น .
ตามค่าเริ่มต้น Windows มี "เครื่องพิมพ์และแฟกซ์" หลายเครื่องอยู่แล้ว (ไม่เกี่ยวข้องกับอุปกรณ์จริง): โทรสาร เครื่องพิมพ์ PDF Foxit Reader (ปรากฏขึ้นหลังจากติดตั้งแอปพลิเคชันเพื่อดูไฟล์ PDF) Microsoft XPS Document Writer
ในการเพิ่มเครื่องพิมพ์ใหม่ - เพียงคลิกที่ปุ่ม "ติดตั้งเครื่องพิมพ์" (ดูภาพหน้าจอด้านล่าง)

สิ่งสำคัญ!ก่อนค้นหาและเพิ่มเครื่องพิมพ์ ให้ตรวจสอบว่าเครื่องพิมพ์เปิดอยู่ (และคอมพิวเตอร์ที่เชื่อมต่อจะต้องใช้งานได้ด้วย)
จากนั้นคลิกที่ตัวเลือก "เพิ่มเครือข่าย เครื่องพิมพ์ไร้สายหรือบลูทูธ" (ดูภาพหน้าจอด้านล่าง)

หากทุกอย่างเป็นไปตามลำดับกับเครื่องพิมพ์และเครือข่ายใช้งานได้ ในกรณีส่วนใหญ่ คุณควรเห็นรายการเครื่องพิมพ์ที่พร้อมใช้งาน: เลือกเครื่องพิมพ์ที่คุณต้องการ แล้วคลิกปุ่ม "ถัดไป"

ในขั้นตอนต่อไป Windows จะพยายามเชื่อมต่อและติดตั้งไดรเวอร์สำหรับเครื่องพิมพ์ (หากคุณมี Windows 7, 8, 10 ที่ทันสมัย ตามกฎแล้ว ไดรเวอร์จะถูกติดตั้งโดยอัตโนมัติ ไม่จำเป็นต้องติดตั้งอะไรก่อน)

หากทุกอย่างเป็นไปด้วยดี Windows จะบอกคุณว่าเครื่องพิมพ์ได้รับการติดตั้งพร้อมไดรเวอร์ดังกล่าว คลิกปุ่ม "ถัดไป" เพื่อดำเนินการต่อ

สัมผัสสุดท้าย: Windows จะเสนอให้ตรวจสอบประสิทธิภาพของอุปกรณ์ - พิมพ์หน้าทดสอบ ฉันแนะนำให้ลองตรวจสอบวิธีการและอะไร

เพื่อให้โปรแกรมทั้งหมดใช้เครื่องพิมพ์ที่เพิ่มนี้เป็นค่าเริ่มต้น(เพื่อไม่ให้สลับทุกครั้งในการตั้งค่าเมื่อพิมพ์เอกสาร แต่พิมพ์ทันที) - ไปที่ แผงควบคุม\ฮาร์ดแวร์และเสียง\อุปกรณ์และเครื่องพิมพ์ เลือกเครื่องพิมพ์ที่เพิ่มแล้วคลิกด้วยปุ่มเมาส์ขวา: ในเมนูป๊อปอัป - เปิดใช้งานตัวเลือก "ใช้เป็นค่าเริ่มต้น" . ทุกอย่าง!
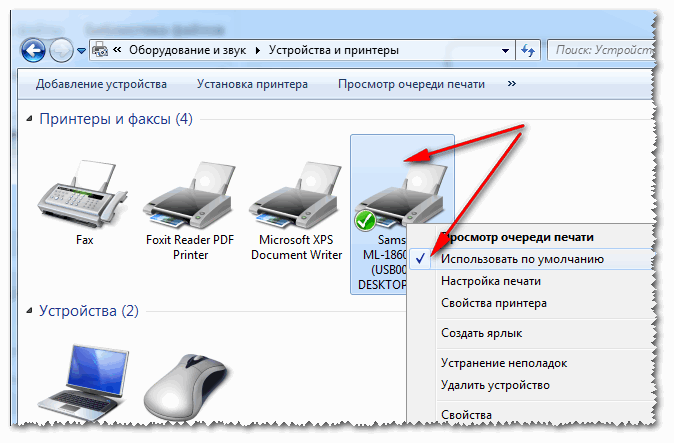
ตัวเลือกหมายเลข 2
หากคุณรู้ว่าคอมพิวเตอร์เครื่องใดบนเครือข่ายท้องถิ่นที่เข้าถึงเครื่องพิมพ์ได้เปิดอยู่ คุณสามารถเปิด Explorer จากนั้นในแท็บ "เครือข่าย" (ทางด้านซ้าย ดูหน้าจอด้านล่าง) ให้เลือกชื่อคอมพิวเตอร์ที่ต้องการ ถัดไป คุณควรเห็นเครื่องพิมพ์ที่ใช้ร่วมกัน - อันที่จริง จะเหลือเพียงคลิกขวาบนเครื่องพิมพ์นั้นแล้วเลือกตัวเลือก "เชื่อมต่อ" จากเมนู การเชื่อมต่อและการกำหนดค่าเพิ่มเติมของเครื่องพิมพ์ - ดังในตัวอย่างด้านบน

ตัวเลือกหมายเลข 3
คุณสามารถค้นหาเครื่องพิมพ์ได้โดยไม่ต้องออกจากโปรแกรมที่คุณพิมพ์ ตัวอย่างเช่น ปล่อยให้เป็น Excel (หนึ่งในโปรแกรมสำนักงานยอดนิยม)
เมื่อพิมพ์เอกสาร Excel มีเครื่องพิมพ์หลายเครื่องให้เลือก รวมทั้งเพิ่มเครื่องพิมพ์ใหม่ (ดูลูกศร-2 ในภาพหน้าจอด้านล่าง) เราเลือกตัวเลือกนี้ - นั่นคือ "เพิ่มเครื่องพิมพ์..." .
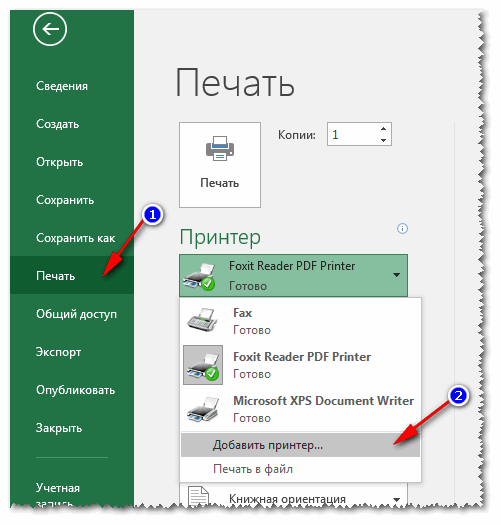
หลังจากนั้น หน้าต่างจะปรากฏขึ้นซึ่งคุณสามารถค้นหาเครื่องพิมพ์ทั้งหมดบนเครือข่ายท้องถิ่น จากรายการที่พบ เพียงเลือกรายการที่คุณต้องการ คลิกขวาที่รายการ แล้วเลือกตัวเลือกเพื่อเชื่อมต่อ Windows ทำการเชื่อมต่อและกำหนดค่าไดรเวอร์เพิ่มเติมอย่างอิสระและอัตโนมัติ
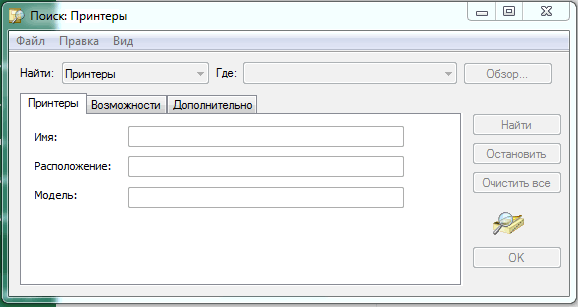
อันที่จริงนี่คือบทความทั้งหมด ฉันคิดว่าถ้าคุณมีเครือข่ายที่กำหนดค่าไว้และไม่มีปัญหาในการเชื่อมต่อเครื่องพิมพ์ (และด้วยตัวมันเอง) ทุกอย่างจะค่อนข้างง่ายและรวดเร็ว
หากคุณมีเครื่องพิมพ์หนึ่งเครื่องและคอมพิวเตอร์หลายเครื่องที่บ้าน คุณอาจสงสัยว่าจะตั้งค่าเครื่องพิมพ์ผ่านเครือข่ายได้อย่างไร ท้ายที่สุด การใช้งานแฟลชไดรฟ์จากคอมพิวเตอร์เครื่องหนึ่งไปยังอีกเครื่องหนึ่ง เพียงเพื่อพิมพ์เอกสารก็ไม่สะดวก ในบทความนี้ เราจะพูดถึงวิธีตั้งค่าการพิมพ์ผ่านเครือข่าย
การตั้งค่าเครื่องพิมพ์สำหรับการพิมพ์ผ่านเครือข่ายประกอบด้วยสองขั้นตอน:
- การตั้งค่าคอมพิวเตอร์ที่เชื่อมต่อเครื่องพิมพ์
- การตั้งค่าคอมพิวเตอร์เครื่องที่สองที่จะใช้เครื่องพิมพ์ผ่านเครือข่าย
หากต้องเข้าถึงเครื่องพิมพ์ได้จากคอมพิวเตอร์จำนวนมาก ขั้นตอนที่สองของการกำหนดค่าจะต้องทำซ้ำในคอมพิวเตอร์ทุกเครื่องที่คุณวางแผนที่จะใช้เครื่องพิมพ์ผ่านเครือข่าย
ขั้นตอนที่ #1: ตั้งค่าคอมพิวเตอร์ที่เชื่อมต่อเครื่องพิมพ์
ก่อนอื่น เราต้องตั้งค่าเครื่องพิมพ์สำหรับการใช้งานเครือข่ายบนคอมพิวเตอร์ที่เครื่องพิมพ์เชื่อมต่อผ่าน USB ในคอมพิวเตอร์เครื่องนี้ เราจำเป็นต้องแชร์เครื่องพิมพ์หรือแชร์เครื่องพิมพ์ ในการดำเนินการนี้ ให้เปิดแผงควบคุมและ ไปที่ส่วน "ดูอุปกรณ์และเครื่องพิมพ์"
หลังจากนั้น คุณจะเห็นรายการเครื่องพิมพ์ที่เชื่อมต่อและอุปกรณ์อื่นๆ ที่นี่คุณต้องค้นหาเครื่องพิมพ์ที่คุณต้องการใช้ผ่านเครือข่ายและเปิดคุณสมบัติ เมื่อต้องการทำสิ่งนี้ ให้คลิกขวาที่มันและ เลือก "คุณสมบัติเครื่องพิมพ์"(เพื่อไม่ให้สับสนกับรายการ "คุณสมบัติ")

หลังจากนั้น หน้าต่างที่มีคุณสมบัติเครื่องพิมพ์จะปรากฏขึ้นตรงหน้าคุณ ที่นี่คุณต้องไปที่แท็บ "การเข้าถึง"

ในแท็บ "การแชร์" คุณต้องทำเครื่องหมายที่ช่องถัดจาก "แชร์เครื่องพิมพ์นี้"

จากนั้นปิดหน้าต่างนี้โดยคลิกปุ่มตกลง ทั้งหมดนี้เป็นการเสร็จสิ้นการตั้งค่าคอมพิวเตอร์ที่เชื่อมต่อเครื่องพิมพ์ ตอนนี้ยังคงกำหนดค่าคอมพิวเตอร์ที่จะใช้เครื่องพิมพ์เครือข่ายนี้
ขั้นตอนที่ 2 ตั้งค่าคอมพิวเตอร์เครื่องที่สองที่จะใช้เครื่องพิมพ์ผ่านเครือข่าย
ขั้นตอนที่สองคือการตั้งค่าคอมพิวเตอร์ที่จะใช้เครื่องพิมพ์เครือข่าย ในคอมพิวเตอร์เครื่องนี้ คุณต้องเพิ่มเครื่องพิมพ์เครือข่ายในรายการเครื่องพิมพ์ที่เชื่อมต่อ ในการดำเนินการนี้ ให้เปิดแผงควบคุมและไปที่ส่วนเดียวกัน "ดูอุปกรณ์และเครื่องพิมพ์" ในส่วนนี้ เราต้องคลิกที่ปุ่ม "ติดตั้งเครื่องพิมพ์" ปุ่มนี้จะอยู่ที่ด้านบนของหน้าต่าง (ดูภาพหน้าจอ)

ซึ่งจะเปิดหน้าต่างเพิ่มเครื่องพิมพ์ ที่นี่คุณต้องคลิกปุ่ม "เพิ่มเครือข่าย เครื่องพิมพ์ไร้สายหรือบลูทูธ"

หลังจากนั้น ระบบปฏิบัติการจะค้นหาเครือข่ายท้องถิ่นและแสดงรายการเครื่องพิมพ์ที่พร้อมใช้งาน เครื่องพิมพ์ที่เราเพิ่งให้บริการควรปรากฏที่นี่ เลือกและคลิกที่ปุ่ม "ถัดไป"

หลังจากนั้น ระบบจะดาวน์โหลดไดรเวอร์และกำหนดค่าเครื่องพิมพ์เครือข่าย ข้อความ “คุณติดตั้งเครื่องพิมพ์สำเร็จ” จะปรากฏขึ้นบนหน้าจอ ที่นี่เพียงคลิกที่ปุ่ม "ถัดไป" อีกครั้ง

จากนั้นคลิกที่ปุ่ม "เสร็จสิ้น" คุณยังสามารถสั่งพิมพ์หน้าทดสอบในระหว่างขั้นตอนการตั้งค่านี้ หากจำเป็น

หลังจากคลิกที่ปุ่ม "เสร็จสิ้น" การติดตั้งเครื่องพิมพ์เครือข่ายจะเสร็จสมบูรณ์ ตอนนี้เครื่องพิมพ์เครือข่ายใหม่จะปรากฏในรายการเครื่องพิมพ์ ซึ่งสามารถใช้ในโปรแกรมใดก็ได้ เช่นเดียวกับเครื่องพิมพ์ปกติที่เชื่อมต่อโดยตรง
เราแก้ปัญหาด้วยการค้นหาเครื่องพิมพ์เครือข่าย
โปรดทราบว่าหากระบบปฏิบัติการไม่พบสิ่งใดในขั้นตอนการค้นหาเครื่องพิมพ์เครือข่ายที่มีอยู่ คุณสามารถระบุพาธไปยังเครื่องพิมพ์ได้ด้วยตนเอง ในการดำเนินการนี้ ให้คลิกที่ปุ่ม "เครื่องพิมพ์ที่ต้องการไม่อยู่ในรายการ"

หลังจากนั้น หน้าต่างจะปรากฏขึ้นซึ่งคุณสามารถระบุที่อยู่ของเครื่องพิมพ์เครือข่ายได้ด้วยตนเอง ในการดำเนินการนี้ ให้เลือก "เลือกเครื่องพิมพ์ที่ใช้ร่วมกันตามชื่อ" และป้อนที่อยู่ของเครื่องพิมพ์ในรูปแบบต่อไปนี้: \\ที่อยู่ IP\ชื่อเครื่องพิมพ์.

ดังนั้นอะไรคือความแตกต่างระหว่างเครื่องพิมพ์เครือข่ายกับเครื่องพิมพ์ภายในเครื่อง? เครื่องพิมพ์ท้องถิ่นสามารถเชื่อมต่อกับคอมพิวเตอร์เครื่องหนึ่งเท่านั้น ในขณะที่เครื่องพิมพ์เครือข่ายสามารถใช้ได้กับคอมพิวเตอร์ทุกเครื่องในเครือข่าย และที่นี่เราจะมาดูวิธีเชื่อมต่อเครื่องพิมพ์เครือข่ายใน Windows 7 วิธีตั้งค่าเครื่องพิมพ์เครือข่าย (โดยใช้ตัวอย่างรุ่น epson) รวมถึงวิธีสร้างเครื่องพิมพ์ธรรมดาให้เป็นเครือข่ายและปัญหาที่เกิดขึ้น เมื่อติดตั้งอุปกรณ์ด้วยตัวเอง
วิธีเชื่อมต่อเครื่องพิมพ์เครือข่าย
เครื่องพิมพ์สามารถเป็นเครื่องพิมพ์เครือข่ายได้จากโรงงาน (นั่นคือมีขั้วต่อการ์ดเครือข่าย RJ45) - เครื่องพิมพ์ดังกล่าวเชื่อมต่อโดยตรงกับเครือข่ายและต้องการเพียงการตั้งค่าการ์ดเครือข่ายและติดตั้งซอฟต์แวร์บนคอมพิวเตอร์ปลายทางเท่านั้น
เครื่องพิมพ์เครือข่ายสมัยใหม่รองรับการเชื่อมต่อเครือข่ายสองประเภท: แบบไร้สายและแบบมีสาย
ในการตั้งค่าการเชื่อมต่อแบบไร้สายกับเครื่องพิมพ์เครือข่าย คุณต้องไปที่การตั้งค่าเครื่องพิมพ์
พิจารณาติดตั้งเครื่องพิมพ์เครือข่ายโดยใช้ตัวอย่างรุ่น HP
ในการดำเนินการนี้ บน LCD ของเครื่องพิมพ์ ให้ค้นหาแท็บ "การตั้งค่า"
จากนั้นเลือก "การตั้งค่า Wi-Fi"

หน้าต่างใหม่จะเปิดขึ้น ซึ่งคุณต้องเลือกจะเลือกแท็บ "วิซาร์ดการตั้งค่า Wi-Fi" ซึ่งหมายถึงวิซาร์ดการตั้งค่าเครือข่ายไร้สาย

ตอนนี้คุณต้องเลือกชื่อเครือข่ายไร้สายของคุณและป้อนรหัสผ่าน
หากคุณทำทุกอย่างถูกต้อง ไอคอน Wi-Fi บนแผงเครื่องพิมพ์จะสว่างขึ้น (ซึ่งหมายถึงการเชื่อมต่อกับเครือข่ายสำเร็จ)
หากคุณมีการเชื่อมต่อแบบมีสาย คุณจะต้องค้นหาแจ็คสำหรับเชื่อมต่อกับอินเทอร์เฟซเครือข่าย LAN ที่ด้านหลังของเครื่องพิมพ์:
และเชื่อมต่อสายเคเบิลเครือข่ายด้านหนึ่งเข้ากับเครื่องพิมพ์ และเชื่อมต่อปลายอีกด้านหนึ่งเข้ากับโมเด็มหรือคอมพิวเตอร์
วิธีการตั้งค่าเครื่องพิมพ์เครือข่ายใน windows 7
เมื่อต้องจัดการกับการเชื่อมต่อเครื่องพิมพ์เครือข่าย ตอนนี้ก็คุ้มค่าที่จะตั้งค่าในระบบปฏิบัติการ Windows โดยตรง
ในการดำเนินการนี้ ไปที่เมนู "เริ่ม" และคลิกที่แท็บ "อุปกรณ์และเครื่องพิมพ์"

ในหน้าต่างที่เปิดขึ้น ให้เลือกแท็บการติดตั้งเครื่องพิมพ์

จากนั้น คุณจะต้องเลือกแท็บ "เพิ่มเครือข่าย เครื่องพิมพ์ไร้สาย" แล้วคลิกถัดไป

หลังจากการค้นหาสั้นๆ ระบบจะแจ้งให้คุณเลือกเครื่องพิมพ์ ซึ่งคุณจะต้องยอมรับ ไดรเวอร์จะถูกติดตั้งจากอินเทอร์เน็ต จากนั้นจะมีข้อความปรากฏขึ้นว่าติดตั้งเครื่องพิมพ์สำเร็จแล้ว

คุณยังสามารถใช้ดิสก์การติดตั้งที่มาพร้อมกับเครื่องพิมพ์ได้ (ถ้าคุณมีอยู่แล้ว)
จะสร้างเครือข่ายเครื่องพิมพ์ได้อย่างไร?
เครื่องพิมพ์ที่ไม่มีการเข้าถึงเครือข่ายโดยตรง (ไม่ได้ติดตั้งการ์ดเครือข่าย) สามารถสร้างเครื่องพิมพ์เครือข่ายได้โดยเชื่อมต่อด้วยสาย USB หรือ LPT กับคอมพิวเตอร์เครือข่ายหรือ
ในกรณีนี้ คุณจะต้องกำหนดค่าอุปกรณ์ที่เชื่อมต่อเครื่องพิมพ์โดยตรง และติดตั้งเครื่องพิมพ์บนคอมพิวเตอร์ของผู้ใช้ปลายทาง
วิธีการตั้งค่าเครื่องพิมพ์เครือข่ายบนคอมพิวเตอร์ที่เชื่อมต่ออยู่
การตั้งค่าเครื่องพิมพ์เครือข่ายใน Windows 7 และ Windows XP จะเหมือนกัน ในการสร้างเครื่องพิมพ์เครือข่าย ก่อนอื่นคุณต้องติดตั้งไดรเวอร์สำหรับเครื่องพิมพ์นี้จากดิสก์จากแพ็คเกจเครื่องพิมพ์พื้นฐาน (หรือดาวน์โหลดซอฟต์แวร์จากเว็บไซต์ของผู้ผลิต)
หลังจากการติดตั้งไดรเวอร์เสร็จสิ้น คุณจะต้องแชร์เครื่องพิมพ์ที่ติดตั้ง:
- - เริ่ม -> แผงควบคุม -> อุปกรณ์และเครื่องพิมพ์;
- - คลิกขวาที่เครื่องพิมพ์ที่ต้องการและไปที่ "คุณสมบัติเครื่องพิมพ์";
- - ในแท็บ "การแบ่งปัน" ให้เลือกช่องทำเครื่องหมาย "แชร์เครื่องพิมพ์นี้"
แต่การตั้งค่าเครื่องพิมพ์เครือข่ายใน Windows 8 และ Windows 10 จะแตกต่างกันเล็กน้อย แต่มีเพียงการออกจาก "แผงควบคุม" ผ่านเมนูด้านข้าง (เลื่อนเมาส์ไปทางขวา "ตลอดทาง" และเลือก "การตั้งค่า" จากนั้นเลือก "แผงควบคุม") หรือผ่านแถบที่อยู่ของ เปิดโฟลเดอร์.
วิธีเชื่อมต่อเครื่องพิมพ์เครือข่ายผ่านเราเตอร์
เงื่อนไขหลักสำหรับการสร้างเครื่องพิมพ์เครือข่ายผ่านเราเตอร์คือเราเตอร์ของคุณต้องรองรับฟังก์ชันเซิร์ฟเวอร์การพิมพ์ (การพิมพ์ผ่านเครือข่าย)
นอกจากนี้ คุณควรตรวจสอบให้แน่ใจบนเว็บไซต์ของผู้ผลิตเราเตอร์ (หรือในคำแนะนำที่แนบมาด้วย) ว่ารองรับการทำงานกับเครื่องพิมพ์รุ่นนี้หรือไม่
หากตรงตามเงื่อนไข คุณจะต้องปิดเราเตอร์และเครื่องพิมพ์
จากนั้นเชื่อมต่อเครื่องพิมพ์กับเราเตอร์และเปิดเครื่องก่อน จากนั้นจึงเปิดสวิตช์ของเครื่องพิมพ์
จะค้นหาที่อยู่ IP ของเครื่องพิมพ์บนเครือข่ายได้อย่างไร
ข้อมูลนี้สามารถพบได้จากการตั้งค่าของเครื่องพิมพ์เครือข่าย (หากเชื่อมต่อโดยตรงกับเครือข่าย) หรือจะตรงกับข้อมูลที่เชื่อมต่อกับเครือข่าย (คอมพิวเตอร์หรือเราเตอร์)
จะเชื่อมต่อกับเครื่องพิมพ์ผ่าน LAN ได้อย่างไร?
หลังจากขั้นตอนทั้งหมดข้างต้น คุณจะต้องติดตั้งเครื่องพิมพ์เครือข่ายบนคอมพิวเตอร์ของผู้ใช้เท่านั้น
สำหรับสิ่งนี้:
- - ในแถบที่อยู่ของโฟลเดอร์ที่เปิดอยู่ ให้เขียน "\\x.x.x.x" โดยที่ "x.x.x.x" คือที่อยู่ IP ของเครื่องพิมพ์ของคุณ
- - ถัดไป ในหน้าต่างที่เปิดขึ้น ให้ดับเบิลคลิกปุ่มซ้ายของเมาส์เพื่อเลือกเครื่องพิมพ์ที่คุณต้องการ
- - เป็นไปได้มากว่าเมื่อติดตั้งเครื่องพิมพ์ คุณจะต้องมีดิสก์พร้อมไดรเวอร์สำหรับเครื่องพิมพ์ของคุณ
- - หลังจากการติดตั้งเสร็จสมบูรณ์ คุณสามารถตั้งค่าให้เป็นค่าเริ่มต้นได้
เครื่องพิมพ์เครือข่ายไม่พิมพ์: ปัญหาที่เป็นไปได้
หากคุณปฏิบัติตามคำแนะนำข้างต้นทั้งหมด ต่อไปนี้คือสาเหตุที่เป็นไปได้ว่าทำไมเครื่องพิมพ์ไม่พิมพ์ผ่านเครือข่ายท้องถิ่น:
- - ไม่มีการเชื่อมต่อกับเครือข่ายท้องถิ่นหรือคอมพิวเตอร์หรือเครื่องพิมพ์เครือข่ายของคุณ
- - อุปกรณ์ตัวกลาง (เราเตอร์หรือคอมพิวเตอร์) ถูกปิดใช้งาน
- - นอกจากนี้ อาจมี "ชุดมาตรฐาน" ของการทำงานผิดปกติในเครื่องพิมพ์ (กระดาษติด, ไม่มีกระดาษ, ไม่มีตลับหมึก, หมึกหรือผงหมึกเหลือน้อย)
หากคุณมีคอมพิวเตอร์หลายเครื่องและเครื่องพิมพ์เพียงเครื่องเดียว คุณอาจต้องใช้แฟลชไดรฟ์จากคอมพิวเตอร์เครื่องหนึ่งไปยังอีกเครื่องหนึ่งเพื่อพิมพ์เอกสาร สิ่งนี้ไม่สะดวกมากเพราะต้องใช้เวลามากและบังคับให้คุณต้องแยกตัวออกจากงานปัจจุบันของคุณ วิธีแก้ไขปัญหานี้อาจเป็นเครื่องพิมพ์เครือข่าย ในบทความนี้ เราจะพูดถึงวิธีเชื่อมต่อเครื่องพิมพ์ผ่านเครือข่ายท้องถิ่น
ในบทความนี้ เราจะอธิบายเฉพาะกระบวนการเชื่อมต่อเครื่องพิมพ์ผ่านเครือข่ายท้องถิ่นเท่านั้น ในการใช้คำสั่งนี้ คุณต้องมีเครือข่ายภายในอยู่แล้ว และเครื่องพิมพ์ต้องเชื่อมต่อกับคอมพิวเตอร์เครื่องใดเครื่องหนึ่ง

ขั้นตอนที่ 1 แชร์เครื่องพิมพ์
ในการเชื่อมต่อเครื่องพิมพ์กับคอมพิวเตอร์ผ่านเครือข่าย จะต้องแชร์เครื่องพิมพ์นั้น ในการดำเนินการนี้ ให้เปิดเมนู Start แล้วไปที่ Devices and Printers

หากคุณใช้ Windows 8 คุณต้องเปิดหน้าจอเริ่มต้นแบบเรียงต่อกันและค้นหา "อุปกรณ์และเครื่องพิมพ์"

หลังจากนั้น ระบบปฏิบัติการจะแจ้งให้คุณเปิดหน้าต่างนี้ ในหน้าต่าง "อุปกรณ์และเครื่องพิมพ์" คุณจะเห็นเครื่องพิมพ์ และอุปกรณ์อื่นๆ ที่เชื่อมต่อกับคอมพิวเตอร์ของคุณ

ที่นี่คุณต้องคลิกขวาที่เครื่องพิมพ์ที่คุณต้องการให้ใช้งานได้บนเครือข่ายและเลือกรายการเมนู "คุณสมบัติเครื่องพิมพ์"
หลังจากนั้น หน้าต่าง "คุณสมบัติเครื่องพิมพ์" จะเปิดขึ้นต่อหน้าคุณ คุณต้องไปที่แท็บ "การเข้าถึง" ที่นี่ บนแท็บ "การแบ่งปัน" คุณต้องเปิดใช้งานคุณสมบัติ "แชร์เครื่องพิมพ์นี้"

หลังจากเปิดใช้งานการแชร์แล้ว ให้ปิดหน้าต่างนี้โดยคลิกปุ่ม "ตกลง" เพียงเท่านี้ เครื่องพิมพ์ของคุณก็พร้อมใช้งานบนเครือข่ายท้องถิ่นแล้ว
ขั้นตอนที่ 2 เราเชื่อมต่อเครื่องพิมพ์ผ่านเครือข่ายท้องถิ่นกับคอมพิวเตอร์เครื่องอื่น
ตอนนี้เราต้องเชื่อมต่อเครื่องพิมพ์นี้กับคอมพิวเตอร์เครื่องอื่นผ่านเครือข่ายท้องถิ่น ในการดำเนินการนี้ ให้เปิดหน้าต่าง "อุปกรณ์และเครื่องพิมพ์" บนคอมพิวเตอร์เครื่องที่สอง แล้วคลิกปุ่ม "เพิ่มเครื่องพิมพ์"

หลังจากนั้น หน้าต่าง "เพิ่มเครื่องพิมพ์" จะเปิดขึ้นต่อหน้าคุณ คุณต้องคลิกที่ปุ่ม "เพิ่มเครือข่าย เครื่องพิมพ์ไร้สายหรือบลูทูธ"

หลังจากค้นหาเครื่องพิมพ์ ระบบปฏิบัติการจะแจ้งให้คุณเชื่อมต่อเครื่องพิมพ์ที่คุณแชร์ไว้ก่อนหน้านี้

สิ่งที่คุณต้องทำคือเลือกเครื่องพิมพ์ที่พบและคลิกที่ปุ่ม "ถัดไป" กระบวนการเชื่อมต่อเครื่องพิมพ์ผ่าน LAN เสร็จสมบูรณ์
แต่ถ้าระบบปฏิบัติการไม่พบเครื่องพิมพ์ที่คุณต้องการ ให้คลิกที่ปุ่ม "เครื่องพิมพ์ที่ต้องการไม่อยู่ในการค้นหา" หลังจากคลิกปุ่มนี้ ระบบจะแจ้งให้คุณป้อนที่อยู่เครื่องพิมพ์ด้วยตนเอง

ต้องป้อนที่อยู่เครื่องพิมพ์ในรูปแบบต่อไปนี้: "\\computer-ip-address\printer-name" ตัวอย่างเช่น: \\192.168.1.2\hp.
หลังจากค้นหาเครื่องพิมพ์ตามที่อยู่ IP ระบบปฏิบัติการจะรายงานว่าเครื่องพิมพ์เชื่อมต่อผ่านเครือข่ายได้สำเร็จ

หลังจากข้อความนี้ เครื่องพิมพ์เครือข่ายที่เชื่อมต่อจะปรากฏในระบบและจะพร้อมใช้งาน
