Rīki fotoattēlu apskatei un rediģēšanai. Bezmaksas programmatūra fotoattēlu apskatei un attēlu pārvaldīšanai. Kuru labāk izvēlēties
Tātad, jums jau ir divi vai vairāki datori, ir pienācis laiks to izmantot. Galu galā mājas tīkls nekādā ziņā nav zemāks par funkcionalitāti par biroja kolēģiem, nodrošinot interneta savienojumu un perifērijas ierīces, piemēram, printeri.
Kā pieslēgt printeri caur LAN?
Lai atbildētu uz jautājumu par apakšvirsrakstu, jāveic sagatavošanās darbi:
- Izveidojiet lokālo tīklu, lai savienotu divas vai vairākas ierīces. Lai to izdarītu, izmantojiet kabeļa savienojumam vai Wi-Fi savienojumu bezvadu savienojumam. Gan par pirmo, gan otro mēs runājām iepriekšējos rakstos, katru gadījumu izskatot ar reāliem piemēriem.
- Pēc tam pārbaudiet vietējā tīkla tīkla iestatījumus. Pārliecinieties, vai datori atrodas vienā tīklā:
Lai to izdarītu, atveriet sadaļu "Tīkla un koplietošanas centrs" un atveriet vienumu "Mainīt adaptera iestatījumus".
Logā ar peles labo pogu noklikšķiniet uz etiķetes "Local Area Connection" no konteksta izvēlnes, atlasiet "Properties".
Dialoglodziņā atrodiet rindu "Internet Protocol v4 (TCP / IPv4)" - veiciet dubultklikšķi, lai to atvērtu rediģēšanai. Mēs pārliecināmies, ka IP adrese ir iestatīta manuāli, un atceramies tās vērtības, piemēram: adrese - 192.168.0.3, apakštīkls - 255.255.255.0

Mēs atveram tos pašus parametrus otrajā datorā un pārbaudām saņemtos datus. Vienīgā atšķirība būs pēdējie cipari IP adresē, piemēram: 192.168.0.11 (apakštīkla vērtībai jābūt identiskai). - Pēc tīkla iestatījumu pārbaudes jums vajadzētu salīdzināt izmantoto "Mājas grupu". Lai to izdarītu, pietiek atvērt sistēmas rekvizītus un apskatīt atbilstošo vienumu (parastie nosaukumi: Workgroup un Home).


Ja "mājas grupa" atšķiras, jums vajadzētu izvēlēties jebkuru nosaukumu un norādīt to citam datoram. Lai to izdarītu, logā "Sistēmas rekvizīti" dodieties uz "Papildu sistēmas iestatījumi". Dialoglodziņā pārejiet uz cilni Datora nosaukums. Pēc tam noklikšķiniet uz pogas "Rediģēt" un attiecīgajā laukā mainiet grupas nosaukumu. Saglabājiet izmaiņas, noklikšķinot uz "OK", ja nepieciešams, restartējiet.

Printera koplietošana
Kas attiecas uz tīklu, mēs pārbaudījām un konfigurējām, ir pienācis laiks vērsties pie printera. Lai to izdarītu, dodieties uz "Vadības panelis" un atrodiet sadaļu "Ierīces un printeri". Ar peles labo pogu noklikšķiniet uz aktīvās drukas ierīces ikonas, atlasiet "Printera rekvizīti". Dialoglodziņā dodieties uz cilni "Piekļuve" un iespējojiet tīkla koplietošanu.
Pēcvārda vietā
Apkopojot paveikto, ir vērts atzīmēt, ka dažādās operētājsistēmu versijās iestatījumos un vienumu nosaukumos var būt nelielas atšķirības. Jums kā lietotājam ir jāizveido lokālais tīkls - viss pārējais neaizņems daudz laika.
Ja jums ir kādi jautājumi par tīkla printera pieslēgšanu mājās vai ir ko pievienot raksta materiālam, lūdzu, anulējiet abonementu zemāk esošajā komentāru veidlapā.
Saskarsmē ar
Jautājums no lietotāja
Sveiki!
Nestāstiet man, ar vienu problēmu ... Mums ir printeris (MFP), kas ir savienots ar vienu no datoriem. Mans dators tika instalēts vēlāk nekā citi, un acīmredzot viņi aizmirsa iestatīt iespēju drukāt ar šo printeri. Tagad man vispirms ir jāpārsūta fails uz USB zibatmiņas disku (vai uz koplietotu mapi) un pēc tam jādrukā no cita datora.
Vai varu pievienot šo printeri savam datoram, lai varētu drukāt tieši?
PS visi datori atrodas mūsu kopējā lokālajā tīklā.
Gaļina, Saratova
Laba diena!
Domāju, ka to izdarīt nebūs grūti (un tas neprasīs daudz pūļu, tas jādara pašam ☺). Šajā rakstā es jums parādīšu, kā jūs varat atrast printeri lokālajā tīklā un pievienot to savai sistēmai, lai ērti un ātri nosūtītu failus drukāšanai.
Starp citu, pirms varat atrast un pievienot printeri, tas ir jākoplieto (jāpadara pieejams visiem tīkla datoriem). Kā to izdarīt - skatiet šo rakstu:
Vairāki veidi, kā atrast printeri lokālajā tīklā un savienot to ar datoru
Iespējas numurs 1
Acīmredzamākais un vienkāršākais veids... Pēc tam dodieties uz START .
Pēc noklusējuma Windows jau ir vairāki "printeri un faksi" (tiem nav nekāda sakara ar reālām ierīcēm): Fakss, Foxit Reader PDF Printer (parādās pēc lietojumprogrammas instalēšanas PDF failu apskatei), Microsoft XPS Document Writer.
Lai pievienotu jaunu printeri, vienkārši noklikšķiniet uz pogas "Instalēt printeri" (skatiet ekrānuzņēmumu zemāk).

Svarīgs! Pirms printera meklēšanas un pievienošanas noteikti pārbaudiet, vai tas ir ieslēgts (un jādarbojas arī datoram, kuram tas ir pievienots).
Pēc tam noklikšķiniet uz opcijas "Pievienot tīkla, bezvadu vai Bluetooth printeri" (skatiet ekrānuzņēmumu zemāk).

Ja ar printeri viss ir kārtībā un tīkls darbojas, tad vairumā gadījumu jums vajadzētu redzēt pieejamo printeru sarakstu: atlasiet vajadzīgo un noklikšķiniet uz pogas "Tālāk".

Nākamajā darbībā Windows mēģinās pieslēgt un instalēt printera draiverus (ja jums ir moderna Windows 7, 8, 10, tad, kā likums, draiveri tiek instalēti automātiski, iepriekš nekas nav jāinstalē).

Ja viss noritēja labi, Windows jums pateiks, ka printeris ir instalēts ar tādu un tādu draiveri. Noklikšķiniet uz pogas "Tālāk", lai turpinātu.

Pēdējais pieskāriens: Windows piedāvās pārbaudīt ierīces veiktspēju – izdrukājiet testa lapu. Iesaku pamēģināt pārbaudīt kā un ko.

Lai visas programmas izmantotu šo pievienoto printeri pēc noklusējuma(lai drukājot dokumentu nepārslēgtos katru reizi iestatījumos, bet uzreiz drukātu uz tā) - dodieties uz Vadības panelis\Aparatūra un skaņa\Ierīces un printeri , atlasiet pievienoto printeri un noklikšķiniet uz tā ar peles labo pogu: uznirstošajā izvēlnē - aktivizējiet opciju "Lietot pēc noklusējuma" . Viss!
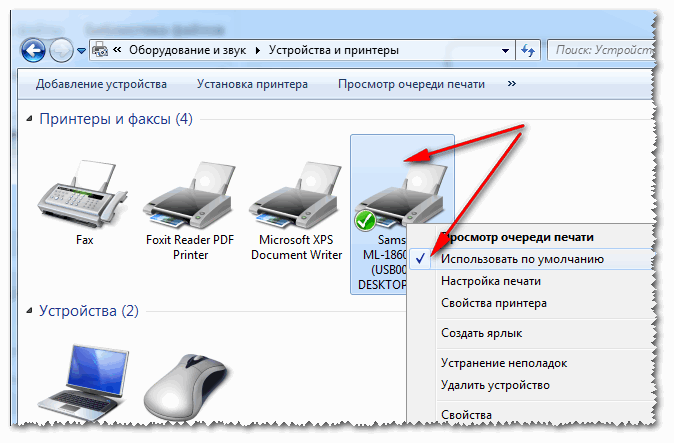
Opcijas numurs 2
Ja zināt, kurā datorā lokālajā tīklā ir atvērta piekļuve printerim, varat atvērt Explorer, pēc tam cilnē "Tīkls" (kreisajā pusē, skatiet tālāk redzamo ekrānu) atlasiet vajadzīgo datora nosaukumu. Tālāk jums vajadzētu redzēt koplietotu printeri - faktiski atliek tikai ar peles labo pogu noklikšķināt uz tā un izvēlnē atlasīt opciju "Savienot". Papildu printera pievienošana un konfigurēšana - kā parādīts iepriekš minētajā piemērā.

Opcijas numurs 3
Jūs varat atrast printeri, neizejot no programmas, kurā drukājat. Piemēram, lai tas būtu Excel (viena no populārākajām biroja programmām).
Drukājot dokumentu, programma Excel piedāvā vairākus printerus, no kuriem izvēlēties, kā arī pievienot jaunu printeri (sk. bultiņu-2 zemāk esošajā ekrānuzņēmumā). Izvēlamies šo variantu – t.i. "Pievienot printeri..." .
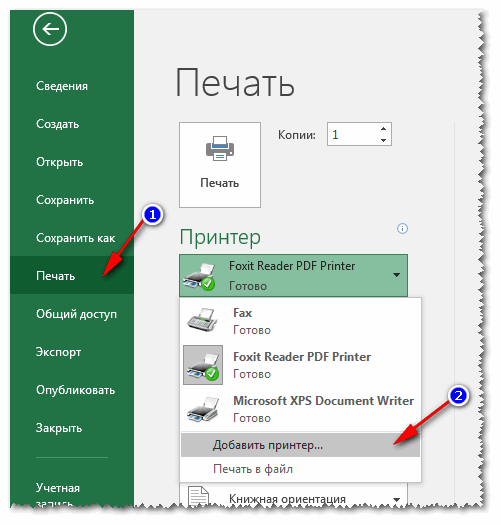
Pēc tam parādīsies logs, kurā varat atrast visus lokālā tīkla printerus. Atrastajā sarakstā atlasiet vajadzīgo, ar peles labo pogu noklikšķiniet uz tā un atlasiet savienojuma opciju. Windows veic turpmāku draiveru pievienošanu un konfigurēšanu neatkarīgi un automātiski.
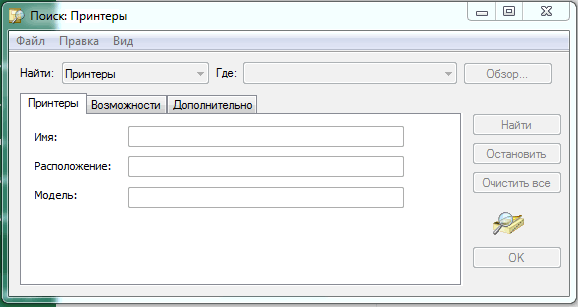
Šeit patiesībā ir viss raksts. Es domāju, ka, ja jums ir konfigurēts tīkls un nav problēmu ar printera pievienošanu (un ar to pašu), tad viss notiks diezgan viegli un ātri.
Ja jums mājās ir viens printeris un vairāki datori, tad droši vien domājāt, kā iestatīt printeri tīklā. Galu galā palaist ar zibatmiņu no viena datora uz otru, lai vienkārši izdrukātu dokumentu, ir ļoti neērti. Šajā rakstā mēs runāsim par to, kā iestatīt tīkla drukāšanu.
Printera iestatīšana tīkla drukāšanai ietver divas darbības:
- Datora, kuram ir pievienots printeris, iestatīšana;
- Otra datora iestatīšana, kas izmantos printeri tīklā;
Ja printerim ir jābūt pieejamam no liela skaita datoru, otrais konfigurācijas solis ir jāatkārto visos datoros, kuros plānojat izmantot printeri tīklā.
1. darbība: iestatiet datoru, kuram ir pievienots printeris.
Pirmkārt, mums ir jāiestata printeris tīkla darbībai datorā, kuram printeris ir pievienots, izmantojot USB. Šajā datorā mums ir nepieciešams koplietot printeri vai, citiem vārdiem sakot, koplietot printeri. Lai to izdarītu, atveriet vadības paneli un Dodieties uz sadaļu "Ierīču un printeru skatīšana".
Pēc tam jūs redzēsit pievienoto printeru un citu ierīču sarakstu. Šeit jums jāatrod printeris, kuru vēlaties izmantot tīklā, un jāatver tā rekvizīti. Lai to izdarītu, ar peles labo pogu noklikšķiniet uz tā un atlasiet "Printera rekvizīti"(nejaukt ar vienumu "Properties").

Pēc tam jūsu priekšā parādīsies logs ar printera rekvizītiem. Šeit jums jāiet uz cilni "Piekļuve".

Cilnē "Kopīgošana" ir jāatzīmē izvēles rūtiņa blakus opcijai "Koplietot šo printeri".

Pēc tam aizveriet šo logu, noklikšķinot uz pogas Labi. Viss, tas pabeidz tā datora iestatīšanu, kuram ir pievienots printeris. Tagad atliek konfigurēt datorus, kas izmantos šo tīkla printeri.
Posma numurs 2. Iestatiet otru datoru, kas izmantos printeri tīklā.
Otrais solis ir iestatīt datoru, kas izmantos tīkla printeri. Šajā datorā tīkla printeris ir jāpievieno pievienoto printeru sarakstam. Lai to izdarītu, atveriet vadības paneli un dodieties uz to pašu sadaļu "Ierīču un printeru skatīšana". Šajā sadaļā mums jānoklikšķina uz pogas "Instalēt printeri". Šo pogu var atrast loga augšdaļā (skatiet ekrānuzņēmumu).

Tiks atvērts logs Pievienot printeri. Šeit jums jānoklikšķina uz pogas "Pievienot tīkla, bezvadu vai Bluetooth printeri".

Pēc tam operētājsistēma meklēs lokālajā tīklā un parādīs pieejamo printeru sarakstu. Šeit vajadzētu parādīties printerim, kuru tikko padarījām pieejamu. Atlasiet to un noklikšķiniet uz pogas "Tālāk".

Pēc tam sistēma lejupielādēs draiverus un konfigurēs tīkla printeri. Ekrānā parādīsies ziņojums “Jūs esat veiksmīgi instalējis printeri”. Šeit vienkārši vēlreiz noklikšķiniet uz pogas "Nākamais".

Un pēc tam noklikšķiniet uz pogas "Pabeigt". Ja nepieciešams, varat arī pasūtīt testa lapu, kas tiks izdrukāta šīs iestatīšanas darbības laikā.

Pēc noklikšķināšanas uz pogas “Pabeigt” tīkla printera iestatīšana ir pabeigta. Tagad printeru sarakstā parādīsies jauns tīkla printeris, kuru var izmantot jebkurā programmā, tāpat kā parastu, tieši pieslēgtu printeri.
Risinām problēmas ar tīkla printera atrašanu.
Lūdzu, ņemiet vērā: ja operētājsistēma neko neatrod pieejamo tīkla printeru meklēšanas posmā, varat norādīt ceļu uz printeri manuāli. Lai to izdarītu, noklikšķiniet uz pogas "Vēlamais printeris nav sarakstā".

Pēc tam parādīsies logs, kurā varat manuāli norādīt tīkla printera adresi. Lai to izdarītu, atlasiet "Atlasīt koplietoto printeri pēc nosaukuma" un ievadiet printera adresi šādā formātā: \\IP adrese\printera nosaukums.

Tātad, kāda ir atšķirība starp tīkla printeri un vienkāršu vietējo? Vietējo printeri var savienot tikai ar vienu datoru, savukārt tīkla printeris ir pieejams jebkuram tīkla datoram. Un šeit mēs apskatīsim, kā pieslēgt tīkla printeri operētājsistēmā Windows 7, kā iestatīt tīkla printeri (kā piemēru izmantojot epson modeli), kā arī to, kā parastu printeri padarīt par tīkla printeri un kādas problēmas rodas. pats uzstādot ierīci.
Kā pieslēgt tīkla printeri?
Printeris jau no rūpnīcas var būt tīkla printeris (tas ir, tam ir RJ45 tīkla kartes savienotājs) - šāds printeris ir tieši savienots ar tīklu un prasa tikai tīkla kartes konfigurāciju un programmatūras instalēšanu mērķa datorā.
Mūsdienu tīkla printeri atbalsta divu veidu tīkla savienojumus: bezvadu un vadu.
Lai iestatītu bezvadu savienojumu ar tīkla printeri, jums jāatver printera iestatījumi.
Apsveriet iespēju instalēt tīkla printeri, izmantojot HP modeļa piemēru.
Lai to izdarītu, printera LCD ekrānā atrodiet cilni "Iestatīšana".
Pēc tam atlasiet "Wi-Fi iestatījumi"

Tiks atvērts jauns logs, kurā jums jāizvēlas cilne “Wi-Fi iestatīšanas vednis”, kas nozīmē bezvadu tīkla iestatīšanas vedni.

Tagad jums ir jāizvēlas sava bezvadu tīkla nosaukums un jāievada parole.
Ja visu izdarījāt pareizi, printera panelī iedegsies Wi-Fi ikona (tas nozīmē veiksmīgu savienojumu ar tīklu).
Ja jums ir vadu savienojums, printera aizmugurē ir jāatrod ligzda savienojumam ar LAN tīkla interfeisu:
Un pievienojiet vienu tīkla kabeļa galu printerim, bet otru - attiecīgi modemam vai datoram.
Kā iestatīt tīkla printeri operētājsistēmā Windows 7?
Kad esat pabeidzis tīkla printera pievienošanu, tagad ir vērts pāriet tieši uz tā iestatīšanu operētājsistēmā Windows.
Lai to izdarītu, dodieties uz izvēlni "Sākt" un noklikšķiniet uz cilnes "Ierīces un printeri".

Atvērtajā logā atlasiet cilni Printera instalēšana

Pēc tam jums būs jāizvēlas cilne "Pievienot tīklu, bezvadu printeri" un noklikšķiniet uz Tālāk.

Pēc īsas meklēšanas sistēma liks jums izvēlēties printeri - kuram jums būs jāpiekrīt. Draiveri tiks instalēti no interneta, un pēc tam tiks parādīts ziņojums, ka printeris ir veiksmīgi instalēts.

Varat arī izmantot printera komplektācijā iekļauto instalācijas disku (ja jums tāds, protams).
Kā izveidot printera tīklu?
Printeri, kuram nav tiešas piekļuves tīklam (nav aprīkots ar tīkla karti), var izveidot par tīkla printeri, pievienojot to ar USB vai LPT kabeli tīkla datoram vai.
Šādā gadījumā jums būs jākonfigurē ierīce, kurai printeris ir tieši pievienots, un jāinstalē printeris galalietotāju datoros.
Kā iestatīt tīkla printeri datorā, kuram tas ir pievienots?
Tīkla printera iestatīšana operētājsistēmās Windows 7 un Windows XP būs vienāda. Lai izveidotu printera tīklu, vispirms ir jāinstalē šī printera draiveris no diska no pamata printera pakotnes (vai lejupielādējiet programmatūru no ražotāja vietnes).
Kad draivera instalēšana ir pabeigta, jums ir jākoplieto instalētais printeris:
- - Sākt -> Vadības panelis -> Ierīces un printeri;
- - Ar peles labo pogu noklikšķiniet uz vēlamā printera un dodieties uz "Printera rekvizīti";
- - Cilnē "Kopīgošana" atzīmējiet izvēles rūtiņu "Koplietot šo printeri".
Taču tīkla printera iestatīšana operētājsistēmās Windows 8 un Windows 10 būs nedaudz atšķirīga. Bet tikai tas, ka izeja uz "Vadības paneli" tiek veikta, izmantojot sānu izvēlni (virziet peli pa labi "līdz galam" un atlasiet "Iestatījumi" un pēc tam "Vadības panelis") vai caur adrešu joslu. atvērt mapi.
Kā pieslēgt tīkla printeri caur maršrutētāju?
Galvenais nosacījums, lai izveidotu tīkla printeri, izmantojot maršrutētāju, ir tas, ka maršrutētājam ir jāatbalsta drukas servera funkcija (tīkla drukāšana).
Turklāt maršrutētāja ražotāja vietnē (vai tai pievienotajās instrukcijās) ir jāpārliecinās, vai tas atbalsta darbu ar šo printera modeli.
Ja nosacījumi ir izpildīti, jums ir jāizslēdz maršrutētājs un printeris.
Pēc tam pievienojiet printeri maršrutētājam un vispirms ieslēdziet maršrutētāja un pēc tam printera strāvu.
Kā tīklā atrast printera IP adresi?
Šo informāciju var atrast vai nu tīkla printera iestatījumos (ja tas ir tieši savienots ar tīklu), vai arī tā sakritīs ar to, caur kuru tas ir savienots ar tīklu (datoru vai maršrutētāju).
Kā izveidot savienojumu ar printeri, izmantojot LAN?
Pēc visām iepriekš minētajām procedūrām galalietotāju datoros ir jāinstalē tikai tīkla printeris.
Priekš šī:
- - Jebkuras atvērtas mapes adreses joslā ierakstiet "\\x.x.x.x", kur "x.x.x.x" ir jūsu printera IP adrese.
- - Pēc tam atvērtajā logā veiciet dubultklikšķi uz peles kreisās pogas, lai atlasītu vajadzīgo printeri.
- - Visticamāk, instalējot printeri, jums būs nepieciešams disks ar draiveriem jūsu printerim.
- - Kad instalēšana ir pabeigta, varat iestatīt to kā noklusējuma iestatījumu.
Tīkla printeris nedrukā: iespējamas problēmas.
Ja precīzi ievērojāt iepriekš sniegtos norādījumus, tālāk ir norādīti iespējamie iemesli, kāpēc printeris nedrukā lokālajā tīklā.
- - nav savienojuma ar lokālo tīklu vai jūsu datoru vai tīkla printeri;
- - starpnieka ierīce (maršrutētājs vai dators) ir atspējota;
- - turklāt var būt printera darbības traucējumu "standarta komplekts" (papīrs ir iestrēdzis, nav papīra, nav kasetnes, maz tintes vai tonera).
Ja jums ir vairāki datori un tikai viens printeris, iespējams, lai izdrukātu dokumentu, jums bija jāpalaiž no viena datora uz citu ar zibatmiņu. Tas ir ļoti neērti, jo tas aizņem daudz laika un liek atrauties no pašreizējā darba. Šīs problēmas risinājums var būt tīkla printeris. Šajā rakstā mēs runāsim par to, kā savienot printeri, izmantojot vietējo tīklu.
Šajā rakstā mēs aprakstīsim tikai printera pievienošanas procesu, izmantojot vietējo tīklu. Lai varētu izmantot šo instrukciju, jums jau ir jābūt izveidotam lokālajam tīklam un printerim jābūt savienotam ar kādu no datoriem.

Darbības numurs 1. Kopīgojiet printeri.
Lai printeri savienotu ar datoru, izmantojot tīklu, tas ir jākoplieto. Lai to izdarītu, atveriet izvēlni Sākt un dodieties uz Ierīces un printeri.

Ja izmantojat operētājsistēmu Windows 8, jums ir jāatver flīžu sākuma ekrāns un jāmeklē "Ierīces un printeri".

Pēc tam operētājsistēma liks jums atvērt šo logu. Logā "Ierīces un printeri" redzēsit printerus, kā arī citas ar datoru savienotās ierīces.

Šeit ar peles labo pogu noklikšķiniet uz printera, kuru vēlaties padarīt pieejamu tīklā, un atlasiet izvēlnes vienumu "Printera rekvizīti".
Pēc tam jūsu priekšā tiks atvērts logs “Printera rekvizīti”, šeit jums jāiet uz cilni “Piekļuve”. Cilnē "Kopīgošana" ir jāiespējo funkcija "Koplietot šo printeri".

Pēc koplietošanas iespējošanas aizveriet šo logu, noklikšķinot uz pogas "OK". Viss, jūsu printeris tagad ir pieejams lokālajā tīklā.
Soļa numurs 2. Mēs savienojam printeri caur vietējo tīklu ar citu datoru.
Tagad mums ir jāpievieno šis printeris ar citu datoru, izmantojot vietējo tīklu. Lai to izdarītu, otrajā datorā atveriet logu "Ierīces un printeri" un noklikšķiniet uz pogas "Pievienot printeri".

Pēc tam jūsu priekšā tiks atvērts logs "Pievienot printeri", kurā jums jānoklikšķina uz pogas "Pievienot tīkla, bezvadu vai Bluetooth printeri".

Pēc printeru meklēšanas operētājsistēma liks jums pievienot printeri, ar kuru iepriekš kopīgojāt.

Viss, kas jums jādara, ir jāizvēlas atrastais printeris un jānoklikšķina uz pogas "Tālāk". Tas pabeidz printera pievienošanas procesu, izmantojot LAN.
Bet, ja operētājsistēma neatrada vajadzīgo printeri, noklikšķiniet uz pogas "Vēlamais printeris nav meklēšanā". Pēc noklikšķināšanas uz šīs pogas sistēma liks jums manuāli ievadīt printera adresi.

Printera adrese jāievada šādā formātā: "\\computer-ip-address\printer-name". Piemēram: \\192.168.1.2\hp.
Pēc printera meklēšanas pēc IP adreses operētājsistēma ziņos, ka printeris ir veiksmīgi savienots ar tīklu.

Pēc šī ziņojuma sistēmā parādīsies pievienotais tīkla printeris un būs pieejams lietošanai.
